Mac强制关闭进程的方法是什么?遇到卡死程序怎么办?
88
2025-02-22
网络是我们日常工作和生活中不可或缺的一部分,但是有时候我们可能会遇到网络连接问题,例如无法连接到Wi-Fi、无法访问特定网站等。这时候重置Mac的网络设置可能是一个解决问题的好方法。下面我们就来详细了解如何在Mac上重置网络设置。
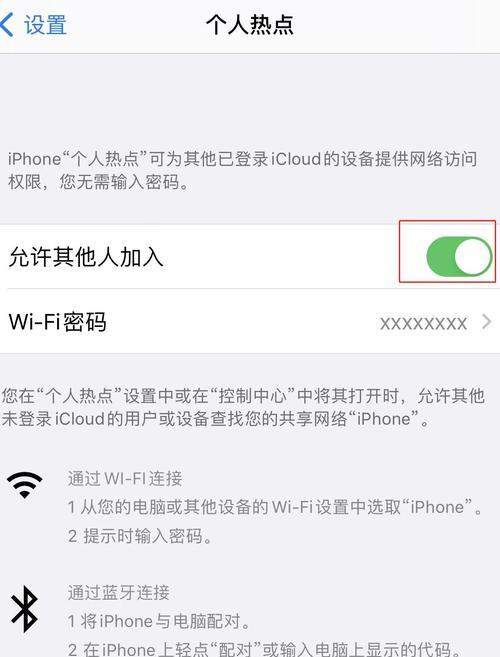
打开系统偏好设置
在屏幕左上角点击苹果图标,选择“系统偏好设置”。
选择网络设置
在“系统偏好设置”中选择“网络”。

确定需要重置的网络
在“网络”选项卡中,选择需要重置的网络。如果您要重置Wi-Fi设置,则点击左侧的Wi-Fi选项。
选择高级选项
在网络设置窗口右下角,点击“高级”按钮。
选择TCP/IP选项卡
在“高级”窗口中,选择“TCP/IP”选项卡。
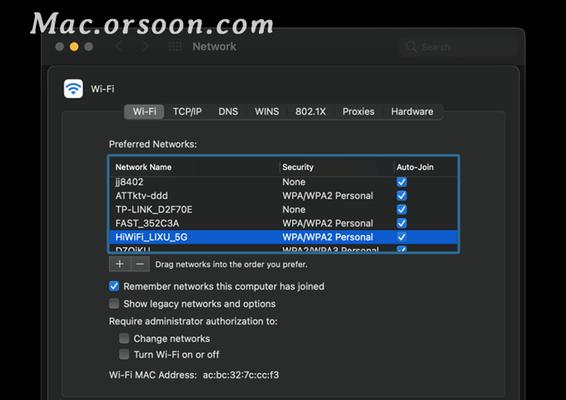
记录您的IP地址和其他网络设置信息
在TCP/IP选项卡中,记录您的IP地址、子网掩码、路由器地址和DNS服务器地址。这些信息将在重置网络设置后重新输入。
选择“DNS”选项卡
在TCP/IP选项卡下方,选择“DNS”选项卡。
记录DNS服务器地址
在“DNS”选项卡中,记录所有DNS服务器地址。这些信息将在重置网络设置后重新输入。
选择“硬件”选项卡
在“高级”窗口中,选择“硬件”选项卡。
记录MAC地址
在“硬件”选项卡中,记录MAC地址。这些信息将在重置网络设置后重新输入。
重置网络设置
在“高级”窗口中,点击右下角的“重置”按钮。
确认重置网络设置
在弹出的窗口中,确认要重置网络设置。
重新输入网络设置信息
重置网络设置后,重新输入您之前记录的IP地址、子网掩码、路由器地址、DNS服务器地址和MAC地址。
重新连接网络
在“网络”窗口中,点击左侧的Wi-Fi选项(或其他您想要连接的网络),并连接到网络。
测试网络连接
打开浏览器,测试您的网络连接是否正常。
当Mac出现网络连接问题时,重置网络设置可能是一个很好的解决方案。在重置之前,请确保您记录了所有必要的网络设置信息,并在重置后重新输入它们。如果您遵循上述步骤,那么您应该能够解决大部分Mac上的网络问题。
版权声明:本文内容由互联网用户自发贡献,该文观点仅代表作者本人。本站仅提供信息存储空间服务,不拥有所有权,不承担相关法律责任。如发现本站有涉嫌抄袭侵权/违法违规的内容, 请发送邮件至 3561739510@qq.com 举报,一经查实,本站将立刻删除。