如何删除空白页(简单方法让你快速清除多余空白页)
135
2023-12-31
还浪费了打印纸张,在使用Word处理文档时、我们常常会遇到一页或多页的空白页,这些空白页的存在不仅影响了文档的美观度。帮助您快速删除这些多余的空白页,本文将向您介绍一些简单而有效的方法。
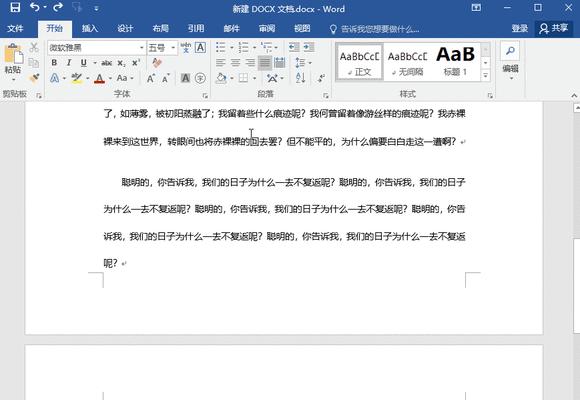
使用Backspace或Delete键删除空白页
1.使用Backspace键删除空白页
2.使用Delete键删除空白页
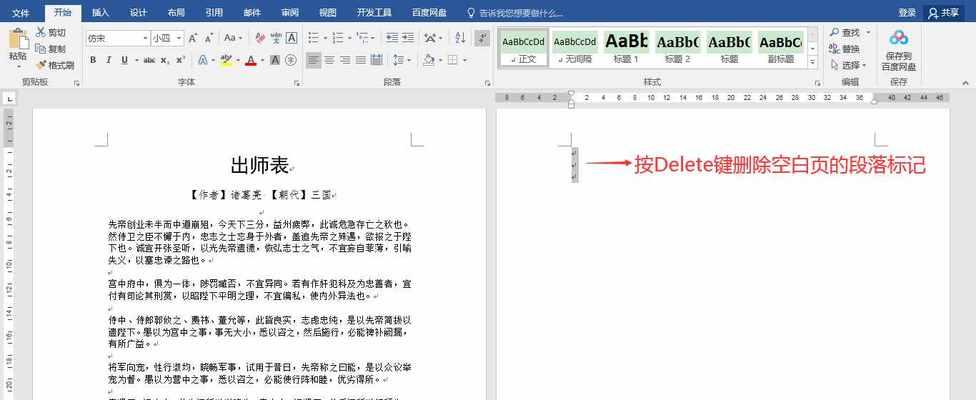
调整页面边距删除空白页
1.调整页面边距为0删除空白页
2.调整页面边距为最小值删除空白页
使用Ctrl+Shift+8删除空白页
1.启用“显示/隐藏?”功能
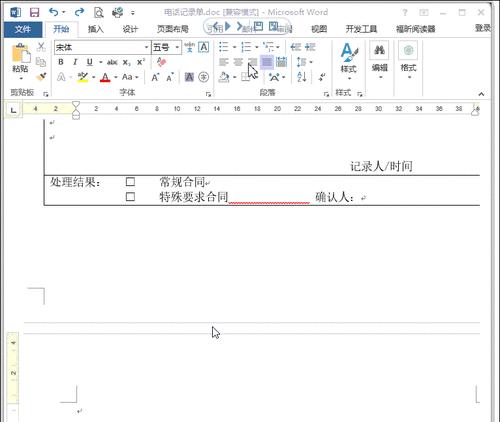
2.使用Ctrl+Shift+8快捷键删除空白页
检查段落设置删除空白页
1.检查段落是否设置为“分页前后”
2.修改段落设置删除空白页
移动分隔符删除空白页
1.移动分隔符到下一页删除空白页
2.移动分隔符到上一页删除空白页
使用删除符删除空白页
1.选中空白页内容使用删除符删除
2.使用全局替换功能删除空白页
使用文档视图删除空白页
1.切换到“Web版式”视图删除空白页
2.切换到“大纲”视图删除空白页
使用分节符删除空白页
1.移动分节符到下一页删除空白页
2.移动分节符到上一页删除空白页
使用宏功能删除空白页
1.创建删除空白页的宏
2.运行宏删除空白页
使用脚本删除空白页
1.下载并运行删除空白页的脚本
2.执行脚本删除空白页
重新插入内容删除空白页
1.将内容复制到新文档中删除空白页
2.重新插入文档内容删除空白页
使用分栏功能删除空白页
1.切换为多栏布局删除空白页
2.调整栏目数量删除空白页
使用分散对齐功能删除空白页
1.切换为分散对齐方式删除空白页
2.调整段落设置删除空白页
使用换行符删除空白页
1.删除换行符删除空白页
2.调整换行符位置删除空白页
使用表格功能删除空白页
1.使用表格合并单元格删除空白页
2.调整表格布局删除空白页
您可以轻松去除Word文档中的空白页、通过本文介绍的多种方法。调整页面设置,提高文档的整洁度和可读性,还是利用特定的功能或工具,都能有效地删除多余的空白页,无论是使用键盘操作。掌握这些技巧将为您节省时间和精力,在处理Word文档时,使您更加地完成工作。
版权声明:本文内容由互联网用户自发贡献,该文观点仅代表作者本人。本站仅提供信息存储空间服务,不拥有所有权,不承担相关法律责任。如发现本站有涉嫌抄袭侵权/违法违规的内容, 请发送邮件至 3561739510@qq.com 举报,一经查实,本站将立刻删除。