手机拍的照片如何打印出来?打印流程是怎样的?
42
2025-02-22
在处理数据时,Excel表格是不可或缺的工具。然而,在打印数据时,常常会出现表头无法固定在页面顶部的问题,给数据分析和处理带来了极大的不便。本文将介绍一种简单有效的方法,让Excel表头可以固定在页面顶部,方便数据的处理和分析。
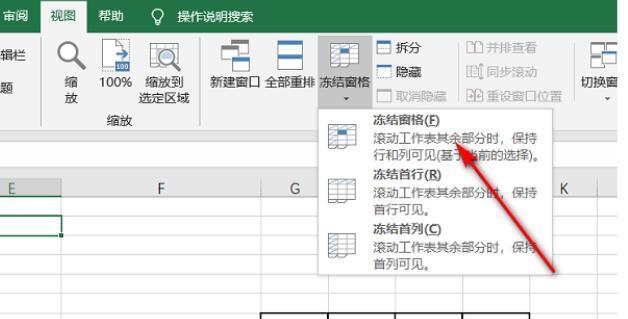
一、了解固定表头的原理
二、打开需要打印的Excel表格并设定打印区域
三、进入“页面设置”,进行打印设置
四、调整页面设置中的表头与页脚
五、在表格中设置固定表头
六、对固定表头进行格式化操作
七、将表格保存并关闭
八、重新打开表格,进行预览和调整
九、进行打印操作,并选择打印参数
十、将打印结果进行检查
十一、可能出现的问题与解决方法
十二、优化固定表头的设置
十三、保存并分享固定表头设置的模板
十四、固定表头在实际应用中的重要性
十五、固定表头是Excel数据处理中不可或缺的一部分,本文介绍了一种简单有效的实现方法,希望能够给读者带来便利和启示。
一、了解固定表头的原理
在Excel中,表头通常位于第一行或第一列,为了方便数据的查看和分析,我们希望在打印数据时,表头可以固定在页面的顶部或左侧。实现这一功能的原理是通过设置Excel的打印区域和页面设置,将表头和数据分开处理,并进行单独的设置和调整。
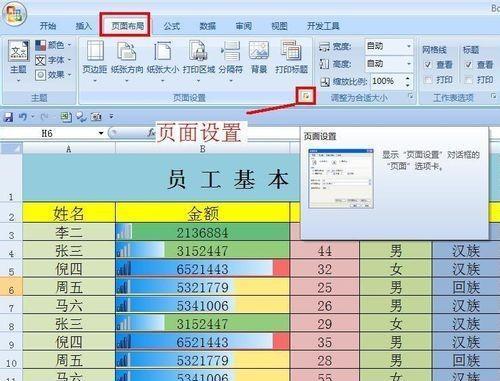
二、打开需要打印的Excel表格并设定打印区域
在打开需要打印的Excel表格后,首先要确定需要打印的区域。可以通过选中需要打印的数据范围并调整边框来设置打印区域。需要注意的是,如果需要打印多页数据,应该将每一页的打印区域设置为相同大小和位置。
三、进入“页面设置”,进行打印设置
在确定打印区域后,需要进入Excel的“页面设置”功能进行页面调整。在“页面布局”选项卡中,可以对页面的方向、大小、边距等进行设置。
四、调整页面设置中的表头与页脚
在“页面布局”选项卡中,还可以对页面的表头和页脚进行设置。针对固定表头的需求,应该将表头设置为在每一页的顶部显示,并设定合适的位置和格式。
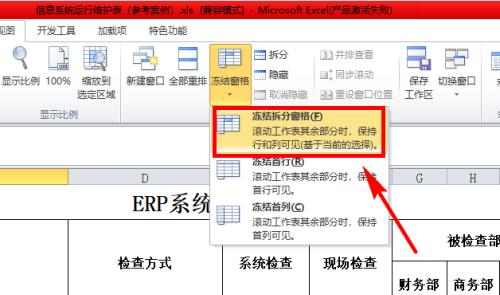
五、在表格中设置固定表头
在Excel的“视图”选项卡中,可以找到“冻结窗格”的功能。通过设定冻结的行列数,就可以实现固定表头的功能。需要注意的是,只有在数据较多时才需要进行固定表头的设置,否则可能会影响页面显示效果。
六、对固定表头进行格式化操作
在设定固定表头后,还可以对其进行格式化操作。比如,可以调整表头的字体、大小和颜色等,使其更加清晰易读。还可以添加一些合适的标记和说明,方便数据分析和处理。
七、将表格保存并关闭
在完成所有的页面设置和数据处理后,需要将表格保存并关闭。如果需要进行后续的编辑或调整,可以重新打开表格进行操作。
八、重新打开表格,进行预览和调整
在重新打开表格后,可以通过“打印预览”功能查看打印结果,并进行必要的调整和优化。比如,可以调整固定表头的位置、大小和格式等,以达到最佳的页面显示效果。
九、进行打印操作,并选择打印参数
在预览和调整后,就可以进行打印操作了。在选择打印参数时,需要注意打印区域、打印数量、纸张大小和打印质量等因素,以确保打印效果符合要求。
十、将打印结果进行检查
在完成打印操作后,需要对打印结果进行检查,以确保固定表头已经成功设置,并且数据的显示效果满足要求。如果发现问题,可以进行相应的调整和优化。
十一、可能出现的问题与解决方法
在进行固定表头的设置时,可能会遇到一些问题,比如固定表头无法正常显示、表格数据缺失或显示不完整等。针对这些问题,可以通过检查设置参数、调整页面格式和重新打印等方法进行解决。
十二、优化固定表头的设置
在使用固定表头的过程中,还可以进行一些优化操作,比如添加筛选条件、调整排序方式和添加注释等,以实现更加精细化的数据处理和分析。
十三、保存并分享固定表头设置的模板
在完成固定表头的设置后,还可以将其保存为Excel模板并分享给其他人使用。这样,就可以在工作中节省大量时间和精力,提高工作效率和质量。
十四、固定表头在实际应用中的重要性
固定表头是Excel数据处理和分析中非常重要的一环。通过固定表头,可以方便地查看和分析数据,从而提高工作效率和质量。在实际应用中,固定表头还可以用于制作报表、分析数据趋势和监测业务进展等方面。
十五、固定表头是Excel数据处理中不可或缺的一部分,本文介绍了一种简单有效的实现方法,希望能够给读者带来便利和启示。通过合理设置和调整,可以实现固定表头的功能,让Excel表格更加易读易用。
版权声明:本文内容由互联网用户自发贡献,该文观点仅代表作者本人。本站仅提供信息存储空间服务,不拥有所有权,不承担相关法律责任。如发现本站有涉嫌抄袭侵权/违法违规的内容, 请发送邮件至 3561739510@qq.com 举报,一经查实,本站将立刻删除。