Windows10电脑如何设置无线网络?
65
2025-02-23
作为全球使用人数最多的操作系统,Windows10的使用频率越来越高。但是,有时候在使用过程中会遇到一些故障问题,如蓝屏、系统死机、启动故障等。此时,Windows10提供了一个非常实用的功能——修复模式。本文将详细介绍如何进入修复模式,以及常见故障的解决方法。

一、如何进入修复模式
1.1进入修复模式的方式

按住Shift键同时单击电源图标,选择重新启动。
1.2进入修复模式的步骤
选中“疑难解答”>“高级选项”>“启动设置”>“重新启动”>选择相应的启动方式
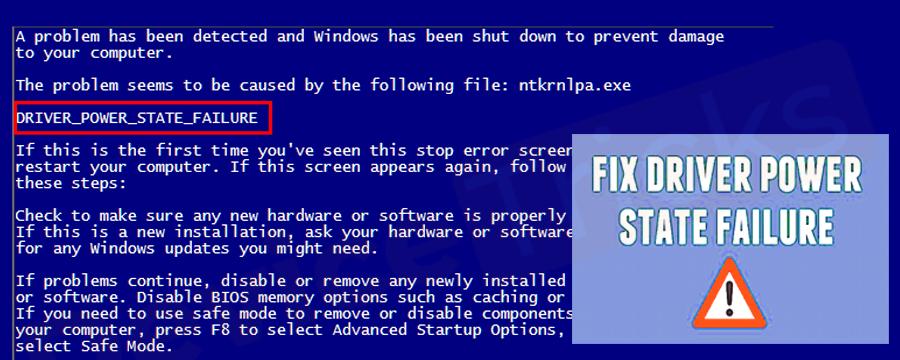
二、常见故障及解决方法
2.1蓝屏故障
检查硬件是否有故障、禁用自动重启、更新驱动程序、卸载最近安装的程序。
2.2系统死机
检查硬件是否有故障、清理系统垃圾文件、更新驱动程序、禁用快速启动。
2.3启动故障
执行启动修复、重建BCD、检查硬件是否有故障、重新安装系统。
三、启动修复
3.1启动修复的作用
修复启动时出现的问题。
3.2启动修复的步骤
选择“疑难解答”>“高级选项”>“启动修复”。
四、重建BCD
4.1重建BCD的作用
修复引导文件损坏、无法引导的问题。
4.2重建BCD的步骤
选择“疑难解答”>“高级选项”>“命令提示符”>输入“bootrec/rebuildbcd”。
五、禁用自动重启
5.1禁用自动重启的作用
避免出现蓝屏后自动重启,让用户能够查看错误信息。
5.2禁用自动重启的步骤
右键点击“此电脑”>选择“属性”>“高级系统设置”>“高级”>“设置”>勾选“自动重启”>“确定”。
六、清理系统垃圾文件
6.1清理系统垃圾文件的作用
释放硬盘空间,提升系统运行速度。
6.2清理系统垃圾文件的步骤
按下Win+R键>输入“cleanmgr.exe”>选择需要清理的文件>点击“确定”。
七、更新驱动程序
7.1更新驱动程序的作用
解决硬件驱动程序问题,提升系统稳定性和安全性。
7.2更新驱动程序的步骤
在设备管理器中找到需要更新的设备>右键点击设备>选择“更新驱动程序软件”。
八、禁用快速启动
8.1禁用快速启动的作用
解决快速启动引起的系统启动故障。
8.2禁用快速启动的步骤
右键点击“电源”>选择“电源选项”>点击“更改计划设置”>选择“更改高级电源设置”>找到“关闭快速启动”>将其设置为“已启用”。
九、检查硬件是否有故障
9.1检查硬件是否有故障的作用
排除硬件故障导致的系统问题。
9.2检查硬件是否有故障的步骤
运行Windows内置的硬件故障排查工具,如Windows内存诊断工具。
十、重新安装系统
10.1重新安装系统的作用
解决无法修复的系统故障。
10.2重新安装系统的步骤
备份数据>制作安装U盘>选择U盘启动>选择语言、时间和货币格式等信息>进入安装界面,完成安装操作。
十一、修复模式的局限性
11.1修复模式无法解决的问题
硬件故障、磁盘损坏、系统被恶意软件感染等问题。
11.2应当如何处理
需要进行专业维修或重装系统。
十二、注意事项
12.1注意事项一:备份重要数据
在进行修复模式操作前,应当备份重要数据。
12.2注意事项二:操作风险自负
使用修复模式进行操作时,需要注意风险自负。
十三、使用场景
13.1修复模式的使用场景
遇到系统故障无法启动或运行不稳定时。
13.2适用人群
所有使用Windows10的用户。
十四、优点和缺点
14.1优点:方便快捷
使用修复模式可以解决许多系统问题,而且操作简单方便。
14.2缺点:无法解决所有问题
修复模式无法解决所有的系统故障。
十五、
本文详细介绍了Windows10的修复模式,包括如何进入修复模式、常见故障及解决方法等内容。通过本文的学习,可以让用户在遇到系统故障时更好地应对问题,提升计算机使用体验。
版权声明:本文内容由互联网用户自发贡献,该文观点仅代表作者本人。本站仅提供信息存储空间服务,不拥有所有权,不承担相关法律责任。如发现本站有涉嫌抄袭侵权/违法违规的内容, 请发送邮件至 3561739510@qq.com 举报,一经查实,本站将立刻删除。