全面了解电脑配置参数,提升使用体验(探索电脑硬件配置的关键因素)
135
2024-01-02
了解电脑的配置参数是非常重要的,在使用电脑的过程中。合理安排资源使用和进行系统优化,知道电脑的硬件和软件配置可以帮助我们更好地了解电脑的性能。以帮助读者快速了解自己电脑的性能信息,本文将介绍如何查看电脑配置参数。
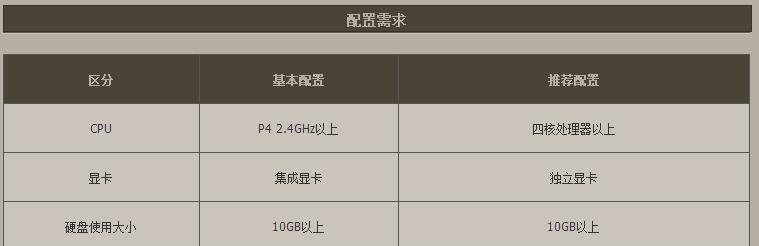
操作系统信息
1.查看操作系统类型及版本
在开始菜单中点击“计算机”或者“此电脑”右键点击、“属性”即可查看操作系统的类型(如Windows,,Mac)和版本号(如Windows10)。
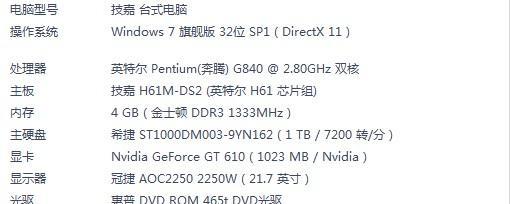
处理器信息
2.查看处理器型号和主频
切换到、打开任务管理器“性能”可以查看到当前正在运行的处理器型号和主频,选项卡。
内存信息
3.查看内存容量和类型

切换到,打开任务管理器“性能”点击、选项卡“内存”可以查看到当前可用的内存容量和内存类型,栏目。
硬盘信息
4.查看硬盘容量和类型
打开“我的电脑”或者“此电脑”选择、,右键点击硬盘图标“属性”可以查看硬盘的容量和类型(如机械硬盘或固态硬盘)、。
显卡信息
5.查看显卡型号和显存容量
打开“设备管理器”展开、“显示适配器”即可查看安装的显卡型号和显存容量,选项。
声卡信息
6.查看声卡型号
打开“设备管理器”展开,“视频和游戏控制器,声音”即可查看安装的声卡型号、选项。
显示器信息
7.查看显示器型号和分辨率
选择,右键点击桌面空白处“显示设置”即可查看显示器的型号和分辨率,。
网络适配器信息
8.查看网络适配器型号和连接状态
打开“设备管理器”展开,“网络适配器”即可查看安装的网络适配器型号和当前连接状态,选项。
光驱信息
9.查看光驱型号和读取速度
打开“设备管理器”展开、“DVD/CD-ROM驱动器”即可查看安装的光驱型号和读取速度,选项。
USB接口信息
10.查看USB接口数量和类型
打开“设备管理器”展开,“通用串行总线控制器”即可查看电脑上的USB接口数量和类型、选项。
摄像头信息
11.查看摄像头型号和分辨率
打开“设备管理器”展开,“图像设备”即可查看安装的摄像头型号和分辨率,选项。
电池信息
12.查看电池健康状态和剩余电量
即可查看电池的健康状态和剩余电量,对于笔记本电脑、点击任务栏上的电池图标。
声音输出设备信息
13.查看当前使用的声音输出设备
选择、右键点击任务栏上的音量图标“播放设备”即可查看当前使用的声音输出设备、。
网络连接信息
14.查看当前连接的网络类型和速度
即可查看当前连接的网络类型和速度、点击任务栏上的网络图标。
系统环境变量信息
15.查看系统环境变量设置
在“控制面板”中搜索并打开“系统”点击左侧的,“高级系统设置”在弹出窗口中点击,“环境变量”可以查看系统环境变量的设置、按钮。
我们可以方便地查看到电脑的各种配置参数信息,通过以上方法。并根据需要进行系统优化和资源管理,了解这些信息有助于我们更好地了解自己的电脑。希望本文对读者有所帮助。
版权声明:本文内容由互联网用户自发贡献,该文观点仅代表作者本人。本站仅提供信息存储空间服务,不拥有所有权,不承担相关法律责任。如发现本站有涉嫌抄袭侵权/违法违规的内容, 请发送邮件至 3561739510@qq.com 举报,一经查实,本站将立刻删除。