lol手游台服支持繁体名字是真的吗?
20
2025-03-14
在使用笔记本电脑时,高效地管理不同工作窗口是提高生产力的关键。本文将为您详细讲述如何快捷切换窗口显示,并介绍众多实用快捷键,以增加工作效率和操作便捷性。
在处理多任务时,能够快速在各个应用程序窗口间切换显得尤为重要。这不仅节省时间,还能提升用户体验。掌握一些快捷键技巧是每个笔记本用户都应该具备的技能。

Windows系统
Alt+Tab:传统的切换窗口方式,可以循环浏览所有打开的应用程序窗口。
Windows键+Tab:使用任务视图查看所有开启项目,并在不同桌面上快速切换。
Alt+`:切换同一程序的不同窗口。
Windows键+左/右箭头键:将当前窗口吸附至屏幕的左/右侧。
Windows键+Shift+左/右箭头键:移动当前窗口到左/右侧显示器。
macOS系统
Command+Tab:快速循环切换打开的应用程序。
Command+`:同“Alt+`”,切换同一程序的不同窗口。
MissionControl(F3):展示所有打开窗口的缩略图,便于选择和切换。
Control+Arrowkeys:键盘上的方向键可切换屏幕的不同区域。
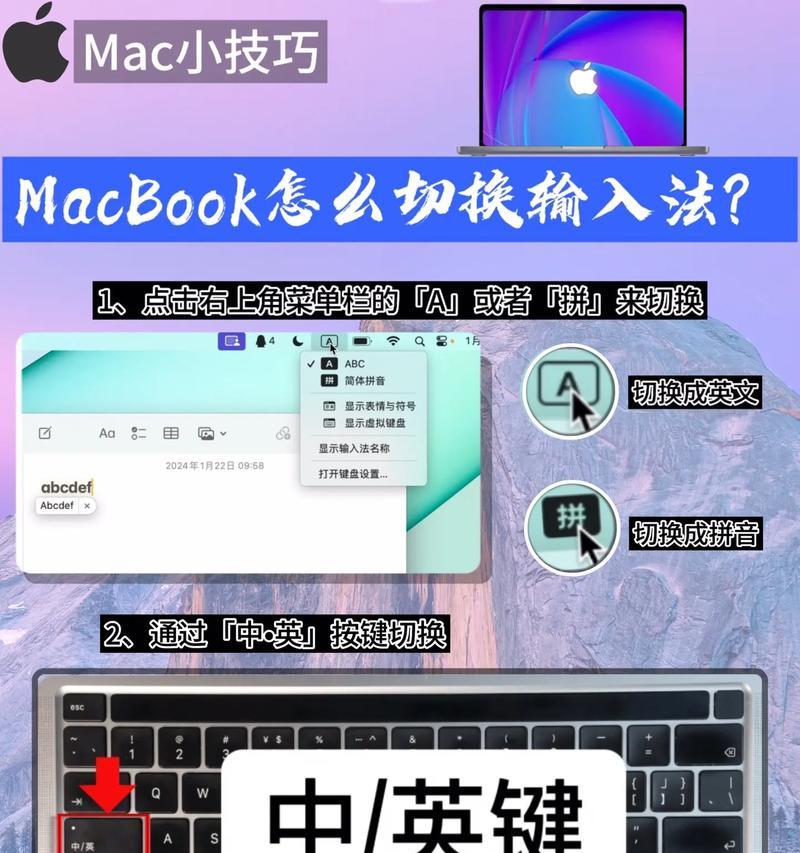
1.开启任务视图
在Windows系统中,你可以按下Windows键+Tab,打开任务视图界面,在这里你可以见到所有开启的窗口,点击任何一个就可立即切换到那个窗口。这在对比不同工作结果时特别有用。
2.利用Alt+Tab
如果你习惯于使用传统的窗口切换方法,那么Alt+Tab可以帮助你。只需按住Alt键,然后循环按Tab键,选择你想要切换到的窗口。
3.应用程序内窗口切换
对于像浏览器这样可能同时打开了多个窗口的应用程序,Alt+`将帮助你在同一应用程序的不同窗口之间切换。
4.快速定位窗口
通过Windows键加上方向键,可以实现窗口的位置调整以及快速定位。例如Windows键+右箭头键可以将窗口移动到屏幕右侧。
5.macOS特有功能
对于macOS用户,使用Command键结合Tab和方向键可以完成类似的功能。MissionControl提供了一种更为直观的切换方式,它能让你看到所有窗口的预览。

问题:经常忘记快捷键怎么办?
解决方案:可以打印一份快捷键参考表,或者使用屏幕贴纸,将其放置在电脑附近容易看到的位置。随着使用次数的增加,最终会记住它们。
问题:快捷键组合太多记不住怎么办?
解决方案:不需要一次性记住所有的快捷键。可以从常用的开始,逐渐增加掌握的组合,实践是最好的学习方法。
问题:多显示器环境下如何高效切换窗口?
解决方案:Windows系统的Windows键+Shift+方向键是一个很好的选择,它可以在多显示器环境中迅速切换窗口。macOS用户则可以使用窗口左上角的绿色按钮(最大化按钮)旁边的下拉菜单,选择要在哪台显示器上最大化当前窗口。
掌握上述快捷键的使用方法,可以显著提升你管理笔记本屏幕显示窗口的效率。实践这些快捷键,你会发现操作笔记本电脑时更加流畅自如。对于经常需要处理多窗口任务的用户,这些技巧不可或缺。
版权声明:本文内容由互联网用户自发贡献,该文观点仅代表作者本人。本站仅提供信息存储空间服务,不拥有所有权,不承担相关法律责任。如发现本站有涉嫌抄袭侵权/违法违规的内容, 请发送邮件至 3561739510@qq.com 举报,一经查实,本站将立刻删除。