电脑截图的快捷键大全(掌握快捷键,轻松捕获电脑截图)
我们经常需要捕获屏幕上的某些内容,网页截图或者错误提示等、在日常使用电脑的过程中,如软件界面。提高工作效率,而电脑的截图功能可以帮助我们快速完成这一任务。帮助读者更加方便地进行截图操作,本文将介绍一些常用的以电脑捕获截图的快捷键。

1.全屏截图(Ctrl+PrintScreen):即可将整个屏幕内容复制到剪贴板中,按下Ctrl和PrintScreen键。
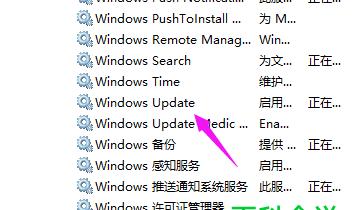
2.活动窗口截图(Alt+PrintScreen):即可将当前活动窗口的内容复制到剪贴板中,按下Alt和PrintScreen键。
3.选择区域截图(Windows+Shift+S):截图后将自动保存至剪贴板,按下Windows,Shift和S键,在屏幕上选择需要截图的区域。
4.保存截图至文件(Windows+PrintScreen):将当前屏幕截图保存至图片文件夹中,按下Windows和PrintScreen键。
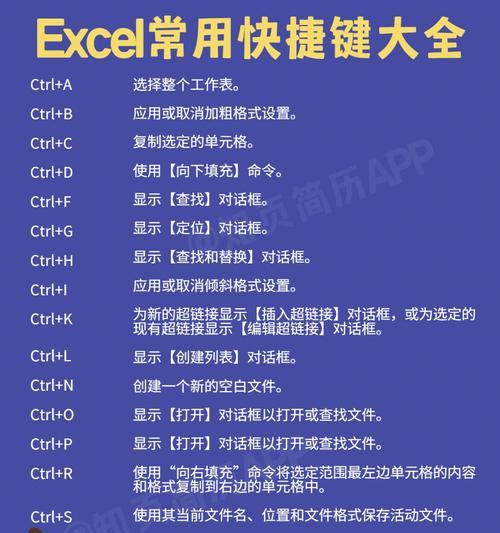
5.打开截图工具(Windows+Shift+S):打开Windows自带的截图工具、按下Windows、整个屏幕或活动窗口、Shift和S键、可以选择截取特定区域。
6.截图后编辑(Ctrl+V):将截图粘贴到编辑软件中、在截图完成后,涂鸦等操作,可以进行裁剪,标注,按下Ctrl和V键。
7.指定窗口截图(Alt+PrintScreen+空格键):PrintScreen和空格键,即可将指定窗口的内容复制到剪贴板,然后点击需要截图的窗口、按下Alt。
8.使用SnippingTool(Windows键搜索SnippingTool):可以进行自定义的截图操作,通过Windows键搜索到SnippingTool,并打开该工具。
9.使用第三方截图工具:如Snagit,除了Windows自带的截图工具外、还有许多第三方工具可供选择、Lightshot等、可以根据个人需求选择适合自己的工具。
10.快速保存截图(Ctrl+S):按下Ctrl和S键、可以快速保存截图至指定位置、在使用第三方截图工具或者编辑软件进行截图操作后。
11.截图时隐藏鼠标光标(Ctrl+Alt+PrintScreen):Alt和PrintScreen键,按下Ctrl、即可在截图时隐藏鼠标光标。
12.使用快捷键进行撤销截图(Ctrl+Z):如不满意可以按下Ctrl和Z键进行撤销,在截图过程中,重新截取所需内容。
13.使用截图工具进行延时截图(Shift+PrintScreen):方便捕捉动态或者复杂的界面,即可打开截图工具进行延时截图,按下Shift和PrintScreen键。
14.使用快捷键复制截图(Ctrl+C):方便粘贴到其他应用程序中,按下Ctrl和C键,将截图复制到剪贴板,在完成截图后。
15.通过快捷键打开截图工具的选项(Alt+N):按下Alt和N键,进行更多设置或操作、即可通过快捷键打开截图工具的选项菜单,在打开截图工具后。
掌握以电脑捕获截图的快捷键可以极大地提高工作效率。活动窗口,并了解到一些额外的技巧和工具,通过本文介绍的各种快捷键,选择区域等各类截图操作,读者可以轻松地进行全屏。更加熟练地运用这些快捷键,从而更高效地完成截图任务,希望读者可以通过学习和实践。
版权声明:本文内容由互联网用户自发贡献,该文观点仅代表作者本人。本站仅提供信息存储空间服务,不拥有所有权,不承担相关法律责任。如发现本站有涉嫌抄袭侵权/违法违规的内容, 请发送邮件至 3561739510@qq.com 举报,一经查实,本站将立刻删除。

