转转上门回收时怎么看电脑配置?电脑配置低会影响回收价格吗?
7
2025-03-28
电脑作为我们日常生活中不可或缺的工具,其声音输出功能对于我们来说至关重要。但是,在实际使用中,不少用户可能会遇到电脑没有声音或者声音输出设备无法正常工作的问题。本文将全面介绍电脑设置声音的步骤和技巧,帮助您正确配置声音输出设备,确保电脑音质出色、运行稳定。
在进行任何软件设置之前,首先应确保声音输出设备的硬件连接正确无误。这包括以下几个方面:
音箱或耳机连接:确保音箱或耳机与电脑的音频输出接口(通常是3.5mm音频插孔或USB接口)连接正确。
音频线检查:如果使用的是外部音箱,检查音频线是否有损坏或接触不良的情况。
扬声器或耳机测试:更换另一对音箱或耳机测试,以排除是设备自身问题。
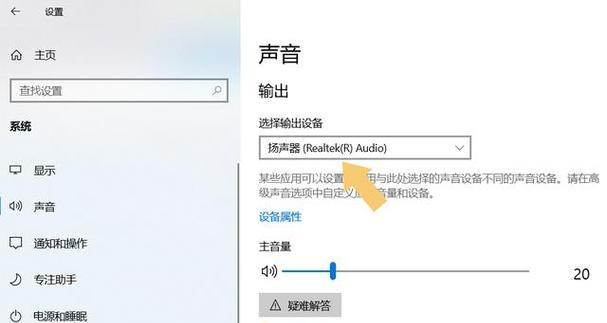
1.调整音量
Windows系统:点击任务栏右下角的扬声器图标,调节音量滑块。也可以通过快捷键Win+I打开设置页面,进入系统声音选项进行调节。
macOS系统:点击菜单栏中的音量图标,直接拖动滑块调整音量大小。
2.更换声音输出设备
Windows系统:右击任务栏右下角的扬声器图标,选择“打开声音设置”>“选择扬声器”>“测试”。
macOS系统:点击菜单栏中的苹果图标>系统偏好设置>声音>输出,然后从列表中选择您想要使用的输出设备。

1.音频驱动安装与更新
驱动安装:如果电脑无法识别声音设备,可能是缺少相应的音频驱动。可以通过设备管理器查找设备并手动安装驱动。
驱动更新:前往设备官方网站或使用驱动管理软件检查并更新最新的驱动程序。
2.调整音频增强设置
Windows系统:通过控制面板中的“硬件和声音”>“管理音频设备”,在“增强”选项卡中启用或调整音频增强设置。
macOS系统:通过“系统偏好设置”>“声音”,在“输出”标签页中调整声音效果。
3.音频设置高级选项
Windows系统:在“声音”属性中,通过“级别”选项卡调整各个音频通道的平衡和音量,“高级”选项卡可以调整采样率等高级设置。
macOS系统:在“声音”偏好设置中,通过“选项”按钮打开“音频输入”和“音频输出”的高级设置。
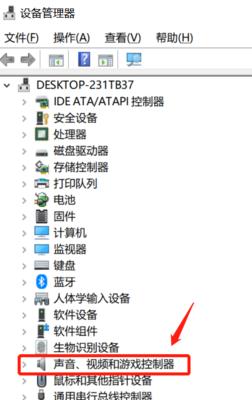
1.没有声音怎么办?
检查音量:首先确认电脑音量是否静音或过低。
检查播放设备:确保音频输出设备已被系统识别,并设置为默认播放设备。
检查硬件:换线或更换设备,确认硬件连接无误。
2.声音断断续续怎么办?
重新启动电脑:有时候简单的重启可以解决临时的音频问题。
检查驱动:更新或重新安装音频驱动。
系统资源占用:关闭不必要的程序或服务,释放系统资源。
1.了解声卡的作用
声卡,或称音频接口,是电脑中负责声音处理的硬件组件。它负责将模拟信号转换为数字信号,以及将数字信号转换回模拟信号,实现音频输入与输出。
2.选择适合的音箱或耳机
不同的音箱或耳机对音质有不同的影响,选择适合自己需求和预算的产品能获得更好的听觉体验。
3.注意版权与隐私问题
在使用一些第三方音频增强或调整软件时,注意其版权信息及隐私政策,确保使用过程中个人隐私和数据安全。
电脑设置声音看似简单,但涉及到的环节和步骤却相对较多。正确配置声音输出设备,不仅可以避免一些常见问题,还能提升听觉体验。本文从硬件连接检查到软件设置,再到高级音频优化和问题解决,提供了一系列全面、系统的指导。综合以上内容,您应该能够有效解决电脑声音设置问题,并确保声音输出设备的最佳表现。
版权声明:本文内容由互联网用户自发贡献,该文观点仅代表作者本人。本站仅提供信息存储空间服务,不拥有所有权,不承担相关法律责任。如发现本站有涉嫌抄袭侵权/违法违规的内容, 请发送邮件至 3561739510@qq.com 举报,一经查实,本站将立刻删除。