电脑显示器发黄如何修复?显示器发黄的可能原因是什么?
8
2025-03-31
随着科技的进步,我们的电脑硬件设备也在不断地更新换代,显示器接口也不例外。但有时我们会遇到显示器接口与电脑输出不匹配的情况,这时候就需要使用转接器。本文将详细向您介绍如何使用转接器将电脑连接到高清显示器,通过清晰、系统的步骤指导,帮助您顺利完成显示器转接。
在开始转接之前,我们首先需要选购一个合适的转接器。市面上的转接器种类繁多,我们需要根据显示器接口以及电脑输出端口进行选择。
识别显示器和电脑端口类型
显示器接口类型:常见的有HDMI、VGA、DVI、DisplayPort等。
电脑输出端口类型:可能包括USBC、Thunderbolt3、HDMI、DisplayPort等。
转接器的选择建议
确保转接器兼容性:转接器两端的接口必须与您的电脑和显示器端口相匹配。
了解支持的信号规格:不同的转接器支持的分辨率和刷新率不同,根据您的需求选择合适的规格。

步骤一:关闭电脑和显示器
在连接之前,为防止电涌或短路,应先关闭电脑和显示器的电源。
步骤二:连接转接器与电脑
将转接器的端口插入电脑的相应输出端口。如果您使用的是USB-C转HDMI转接器,则将USB-C端口连接到电脑的USB-C输出端口。
步骤三:连接转接器与显示器
接着将转接器的另一端连接到显示器的输入端口。按照转接器上的标签指示连接正确的端口。
步骤四:开启显示器和电脑
开启显示器电源,然后打开电脑。此时,显示器应该能够识别到电脑的信号,并显示相应的图像。
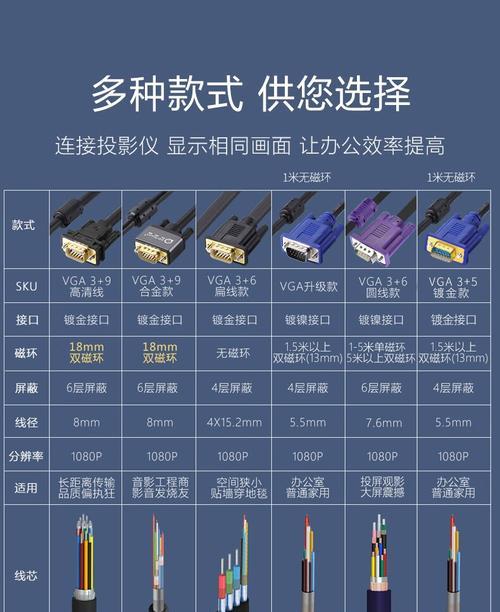
问题一:显示器没有信号
检查连接是否稳固:确保转接器与电脑和显示器连接牢固。
检查电脑设置:在电脑的显示设置中,确认输出端口是否选择正确。
问题二:图像显示不正常
检查分辨率和刷新率:在电脑显示设置中,调整分辨率和刷新率以匹配转接器支持的规格。
检查显示器设置:确保显示器的输入源选择正确,有时需要手动选择。
问题三:无法输出声音
确认转接器是否支持音频传输:并非所有转接器都支持音频传输。选购时需注意转接器的附加功能。
检查音频输出设备设置:在电脑的声音设置中,确保音频输出设备选择为转接器输出。

转接器的选购技巧
品牌选择:选择知名品牌,如贝尔金(Belkin)、绿联(UGREEN)等,保证产品质量和售后服务。
附加功能:一些转接器除了视频输出外,还支持数据传输、充电等功能,根据个人需求进行选择。
显示器转接的未来趋势
随着USB4和Thunderbolt4的推出,未来显示器接口和电脑输出端口将进一步融合,提供更高带宽和更快的数据传输速率,这将使转接过程变得更加简单和高效。
通过以上步骤和注意事项,您已经掌握了电脑显示器转接高清接头的基本方法和技巧。希望这些内容能够帮助您轻松解决显示器转接问题,并使您的工作或娱乐体验更加愉悦。
版权声明:本文内容由互联网用户自发贡献,该文观点仅代表作者本人。本站仅提供信息存储空间服务,不拥有所有权,不承担相关法律责任。如发现本站有涉嫌抄袭侵权/违法违规的内容, 请发送邮件至 3561739510@qq.com 举报,一经查实,本站将立刻删除。