半墙结构中如何正确放置投影仪?
26
2025-03-30
在商务演示、教育培训或家庭娱乐中,将笔记本电脑连接到投影仪是一项常见的需求。本篇指南将详细介绍如何将笔记本与投影仪连接,并在连接后进行相应的设置,从而实现无缝的演示体验。
准备工作
在开始连接之前,请确保您已经准备好以下物品:
笔记本电脑
投影仪
连接线(HDMI、VGA等)
必要的转换器或适配器
步骤一:确定连接端口
确认您的笔记本和投影仪上的可用端口。常见的连接方式有HDMI、VGA和DVI等。确保所用连接线或转换器与两端口匹配。
步骤二:连接硬件
将连接线的一端插入笔记本的相应端口,另一端插入投影仪的输入端口。如果是使用无线连接,如Miracast或AirPlay,请确保双方设备已经开启了相应的无线功能并已配对。
步骤三:切换显示模式
连接完毕后,按下笔记本键盘上的“Fn”键与“F”系列中的某个功能键(通常为F3、F4或F5,具体取决于笔记本型号)进行显示模式切换。此时,您会看到多个选项:
仅笔记本显示
仅投影仪显示
笔记本与投影仪复制显示
笔记本扩展显示到投影仪
选择适合您演示需求的显示模式。
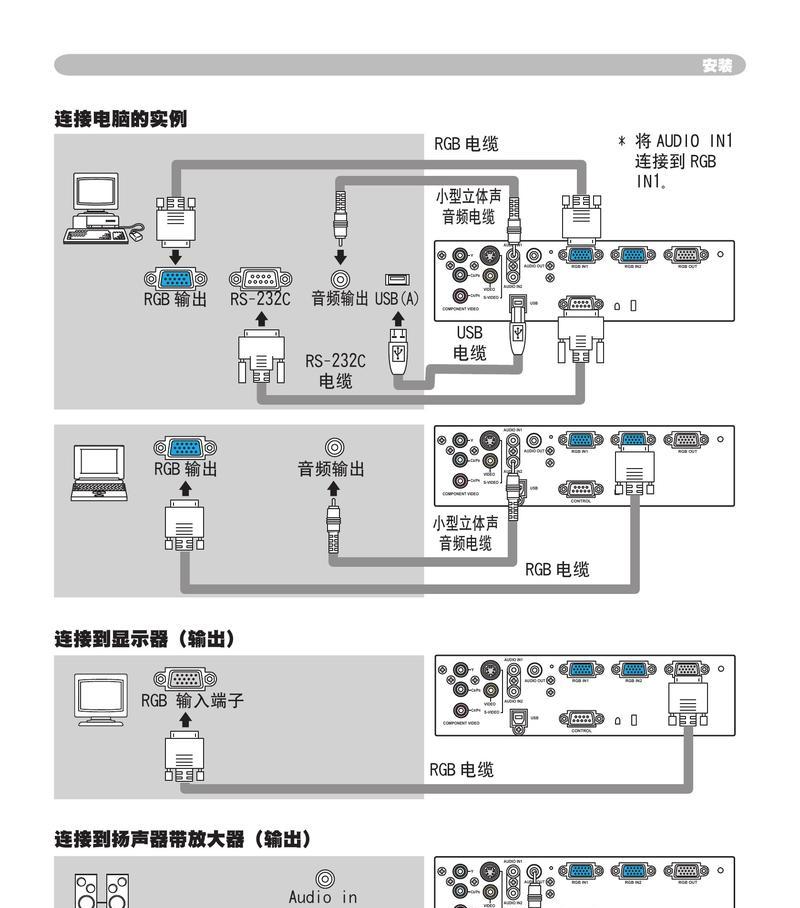
调整分辨率
为了确保投影效果最佳,您需要调整笔记本的分辨率以匹配投影仪。通常情况下,投影仪会自动调整以匹配信号源的分辨率,但有时您需要手动进入“显示设置”进行调整。
设置音频输出
确保声音输出也是从投影仪端口输出。进入笔记本的“控制面板”或“声音设置”,选择正确的音频输出设备,以便投影仪也可以输出声音。
调整投影设置
对于某些投影仪来说,您还可以调整投影的宽高比、亮度、对比度等参数,以获得最佳的视觉效果。这通常可以通过投影仪自带的遥控器或者菜单系统进行设置。
保存配置
一旦完成所有设置,确保保存这些配置,这样在下一次连接时可以自动应用,无需重新设置。

问题一:无信号输出
解决方案:检查所有连接线是否牢固连接;确认笔记本和投影仪的电源都已开启;检查输入源是否选择正确。
问题二:图像显示不正确
解决方案:尝试更换不同的连接端口或使用不同的连接线;在笔记本的显示设置中重新选择输出分辨率。
问题三:声音无法输出
解决方案:确认音频输出设置是否选择了投影仪;检查音频连接线是否连接正确;重启设备尝试重新识别音频设备。
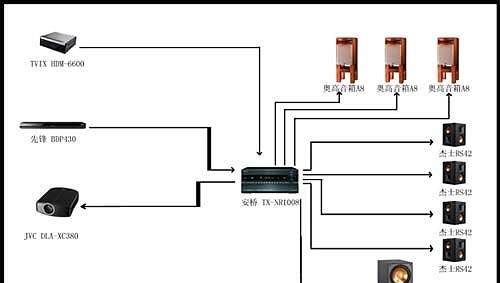
投影仪保养:定期清洁投影仪的镜头和滤网,避免灰尘和污渍影响显示效果。
节能设置:在不需要时关闭投影仪,减少损耗,延长设备寿命。
定期更新驱动:确保笔记本的显示驱动程序是最新的,以保证最佳的兼容性和性能。
综合以上,通过本文的介绍,相信您已经掌握了笔记本连接投影仪的正确方法以及连接后如何进行设置。希望这些信息对您的演示工作有所帮助,祝您使用顺利,演示成功。
版权声明:本文内容由互联网用户自发贡献,该文观点仅代表作者本人。本站仅提供信息存储空间服务,不拥有所有权,不承担相关法律责任。如发现本站有涉嫌抄袭侵权/违法违规的内容, 请发送邮件至 3561739510@qq.com 举报,一经查实,本站将立刻删除。