PPT音频声音小怎么解决?如何调整音量?
17
2025-04-06
随着信息技术的发展,PPT(PowerPoint演示文稿)已成为商务沟通、教学展示和会议演讲中不可或缺的工具。在PPT中加入声音效果,能够更好地吸引听众的注意力,提升演示的趣味性和互动性。本篇指南将详细为您介绍如何在电脑上为PPT设置声音,包括声音的插入、编辑和播放设置等操作步骤。
在开始设置PPT声音之前,您需要准备好演示文稿和要插入的音频文件。音频文件可以是MP3、WAV等常见格式,确保音频文件的质量与演示内容相匹配。
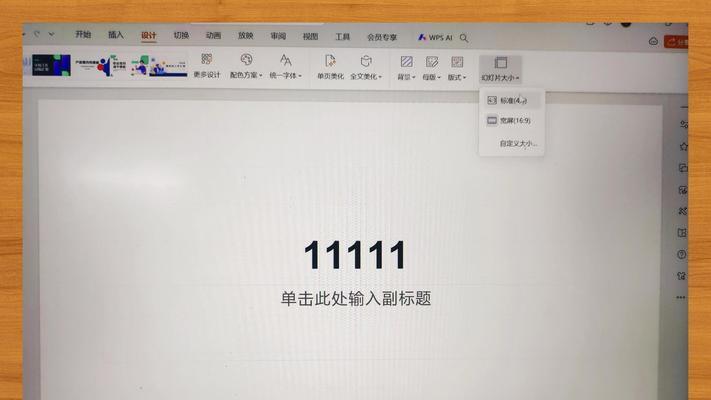
2.1打开PPT并选择幻灯片
启动PowerPoint程序,打开您需要编辑的演示文稿,并选择您希望添加声音效果的幻灯片。
2.2插入音频文件
点击“插入”选项卡,在“媒体”区域找到“音频”按钮,选择“文件中的音频”选项。在弹出的窗口中选择您要插入的音频文件,点击“插入”完成音频的添加。

3.1调整音频播放位置
插入音频后,您可以通过拖动音频图标来调整音频在幻灯片中的位置,确保其不会遮挡重要内容。
3.2设置声音播放选项
选中音频图标,点击“播放”选项卡,在“音频选项”组中,您可以设置音频的播放方式(自动或手动),并设置在开始播放时是否出现播放控件。
3.3编辑声音的起始点
如果您需要从特定时间点开始播放音频,可以使用“剪裁”功能来设置音频的起始点和结束点。
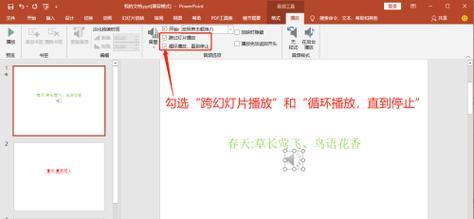
4.1音量调整
您可以调整音频的音量,或者选择是否在所有幻灯片中保持同一音量。
4.2自定义动画
选择音频文件后,点击“动画”选项卡,您可以为音频添加自定义动画效果,比如淡入淡出效果,使声音播放更加平滑自然。
4.3触发器
在“高级动画”组中,您可以设置触发器,决定是点击幻灯片中的特定对象时播放声音,还是当幻灯片出现时自动播放。
在设置完成后,您可以通过点击“幻灯片放映”按钮来预览声音效果。确保声音与幻灯片中的其他元素协调一致。
完成所有设置后,记得保存您的PPT文件。如果您需要将PPT分享给他人,可以使用“导出”功能将演示文稿保存为视频格式,包括声音效果。
为什么我插入的音频无法播放?
可能的原因有:
1.音频文件格式不被PowerPoint支持。
2.音频文件损坏或路径错误。
3.音频文件设置为手动播放,且未在幻灯片放映时点击播放。
如何在不同的幻灯片中保持音频播放?
在“音频选项”中选择“跨幻灯片播放”可以保持音频播放。请确保音频文件足够长或使用循环播放功能。
如何设置声音与幻灯片动画同步?
利用“触发器”功能设置,您可以精确控制声音播放的时间点,使之与幻灯片动画或切换效果同步。
通过上述步骤,您可以在电脑上的PPT演示文稿中设置各种声音效果,以增强您的演讲或展示的吸引力。学习并掌握这些技能将有助于您制作出更具专业感和表现力的PPT。希望本篇文章能为您提供所需的指导和帮助。
版权声明:本文内容由互联网用户自发贡献,该文观点仅代表作者本人。本站仅提供信息存储空间服务,不拥有所有权,不承担相关法律责任。如发现本站有涉嫌抄袭侵权/违法违规的内容, 请发送邮件至 3561739510@qq.com 举报,一经查实,本站将立刻删除。