电脑连接无线网络的正确步骤是什么?
19
2025-04-06
在现代教育和职场考核中,电脑已成为考试和测评不可或缺的工具。然而,要想在考试中顺利使用电脑,连接到无线网络是先决条件之一。本文将详细介绍如何在不同操作系统中连接无线网络,包括Windows、Mac和ChromeOS,并提供一些故障排除的建议和技巧,帮助您顺利完成无线网络的连接。
在考试电脑连接无线网络之前,您需要确认一些基本要素。确保您的电脑拥有无线网络适配器并且已经开启。了解考试地点的无线网络名称(SSID)和密码。建议您事先检查网络适配器的驱动程序是否为最新版本,以免因驱动问题影响无线连接。
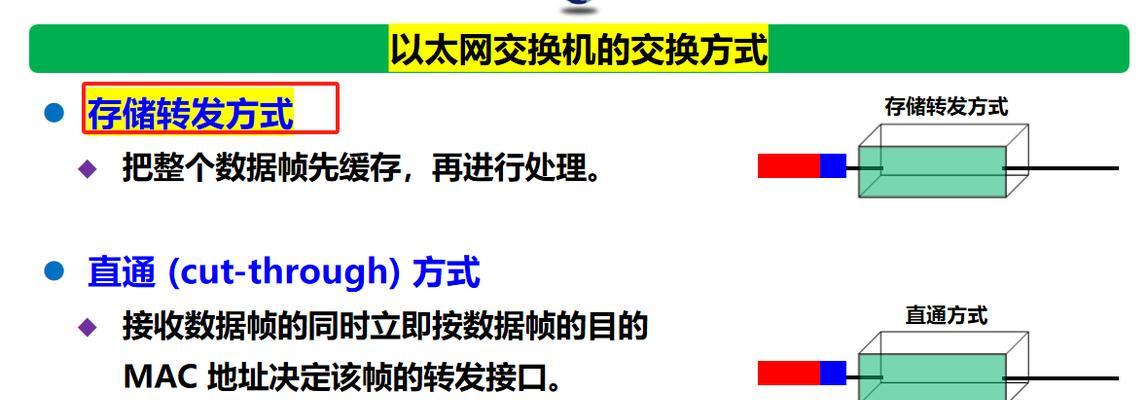
1.确认无线网卡状态
在任务栏的通知区域,找到网络图标,点击它来展开网络列表。如果电脑可以找到无线网络,无线网卡通常会显示为开启状态。
2.连接到无线网络
点击网络图标,并选择“网络设置”。
在设置窗口中,点击“WiFi”,然后点击“管理已知网络”。
点击“添加新网络”,在弹出的对话框中输入网络名称(SSID)和安全密钥(密码)。
点击“下一步”,系统会自动尝试连接到网络。
3.故障排除
如果连接失败,可以检查以下事项:
确认SSID和密码是否准确无误。
检查无线网络是否被隐藏。
尝试忘记网络后重新连接。
检查无线网卡驱动是否正常工作。
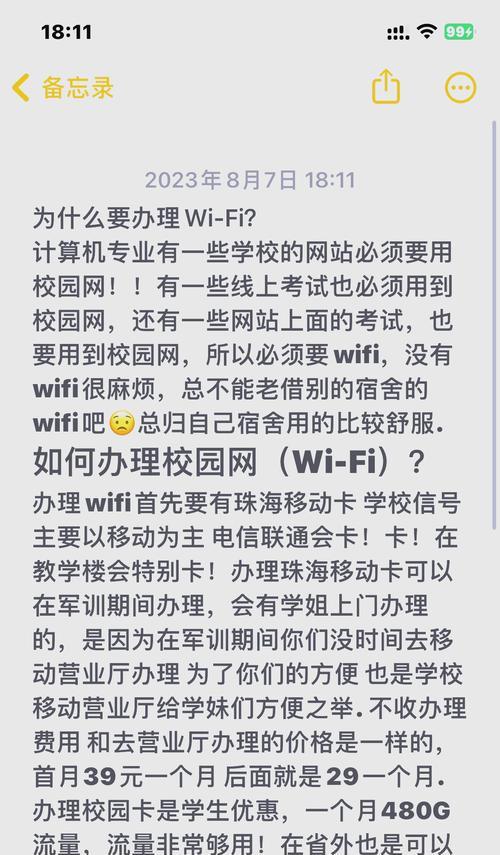
1.开启Wi-Fi
点击屏幕右上角的Wi-Fi图标,确保Wi-Fi开关是打开状态。
2.连接到无线网络
点击WiFi图标,网络列表会显示可用的无线网络。
从列表中选择要连接的无线网络。
如果网络设有密码,系统会提示您输入,输入后点击“加入”。
3.故障排除
如果Mac无法连接无线网络,可尝试以下操作:
确认无线网络没有被Mac的访问限制所阻止。
在系统偏好设置的“网络”面板中检查无线设置。
重启无线路由器和Mac电脑。
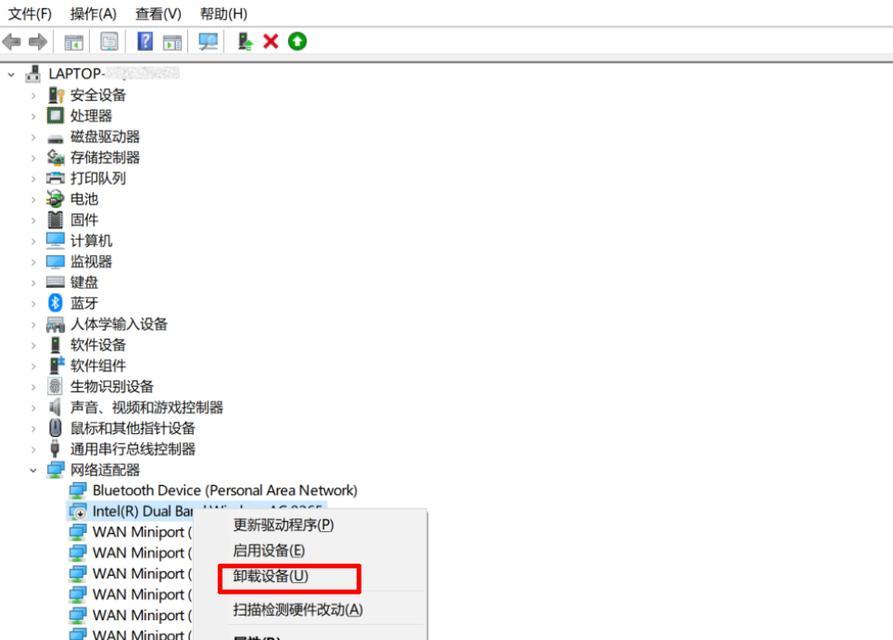
1.开启Wi-Fi
在系统托盘找到Wi-Fi图标,并点击打开Wi-Fi开关。
2.连接到无线网络
点击WiFi图标,在弹出的列表中选择您要连接的网络。
输入密码,然后点击“连接”。
3.故障排除
若无法连接到网络,可以考虑以下步骤:
检查无线网络是否被隐藏。
尝试重启Chromebook。
更新或重新安装无线网卡驱动。
考试规定遵守:在考试前,务必了解考试机构对设备使用的规定,有的考试可能不允许使用无线网络。
考试环境差异:考试的网络环境可能有所不同,建议提前了解考试场地的网络配置。
保持网络稳定:在考试过程中,确保无线网络稳定,避免因网络问题导致的断线或延迟。
连接无线网络是使用电脑进行考试的前提条件之一。在Windows、Mac和ChromeOS系统中,连接无线网络的过程有所不同,但基本原理相同。本文介绍了各系统连接无线网络的步骤和可能遇到问题的解决方法,希望您能够根据这些信息顺利完成无线网络的设置。通过以上内容,相信您已经掌握了考试时电脑连接无线网络的要点,能够轻松应对可能出现的网络连接问题。
版权声明:本文内容由互联网用户自发贡献,该文观点仅代表作者本人。本站仅提供信息存储空间服务,不拥有所有权,不承担相关法律责任。如发现本站有涉嫌抄袭侵权/违法违规的内容, 请发送邮件至 3561739510@qq.com 举报,一经查实,本站将立刻删除。