英雄联盟中量标快捷键的设置方法是什么?
142
2023-10-04
在设计和编辑图片时,调整图片大小是一个常见的任务。而使用PS的快捷键可以极大地简化这一过程,提高工作效率。本文将介绍如何利用PS的快捷键来调整图片大小,让你能够更加轻松地完成这一任务。
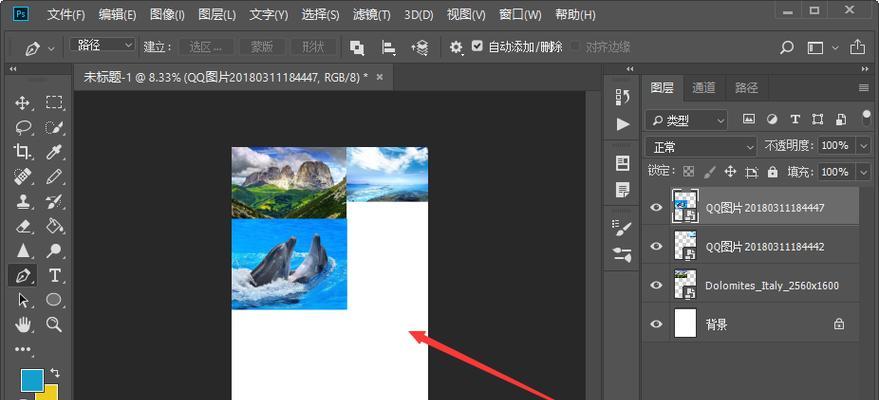
1.打开图片:使用快捷键Ctrl+O来打开你想要调整大小的图片,或者直接将图片拖拽到PS的工作区。
2.创建一个新的图层:使用快捷键Ctrl+J来复制当前图层,并创建一个新的图层用于调整大小操作,这样可以保留原始图层。
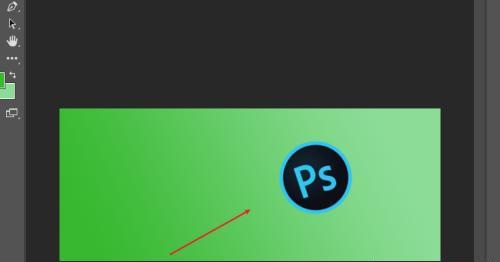
3.选择图层:使用快捷键Ctrl+Alt+2来选择新创建的图层,以便进行后续的调整。
4.调整图像大小:使用快捷键Ctrl+Alt+I打开“图像大小”对话框,在对话框中输入你想要的图片尺寸,然后点击“确定”按钮。
5.锁定宽高比例:在“图像大小”对话框中,勾选“保持宽高比例”选项,这样调整宽度或高度时会自动同步调整另一个参数,保持图片的比例不变。
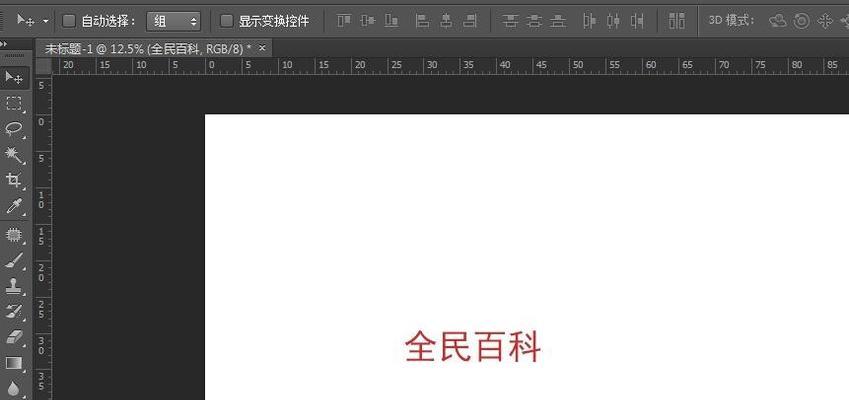
6.调整像素尺寸:如果你想按照像素来调整图片大小,可以在“图像大小”对话框中选择“像素”作为单位,并输入具体的像素值。
7.调整百分比尺寸:如果你想按照百分比来调整图片大小,可以在“图像大小”对话框中选择“百分比”作为单位,并输入具体的百分比值。
8.快速调整画布大小:使用快捷键Ctrl+Alt+C可以快速调整当前画布的大小,这对于调整图片大小后需要调整画布的情况非常有用。
9.调整分辨率:使用快捷键Ctrl+Alt+R打开“图像大小”对话框中的“分辨率”选项,可以调整图片的打印质量和显示效果。
10.自定义快捷键:如果你经常需要调整图片大小,可以根据自己的习惯为这个操作设置一个自定义的快捷键,提高操作速度。
11.多次调整图片大小:如果你需要多次调整同一张图片的大小,可以使用快捷键Ctrl+Alt+Shift+S打开“图像处理工具”对话框,方便地调整多个尺寸。
12.批量处理图片大小:如果你需要批量处理多张图片的大小,可以使用快捷键Ctrl+Alt+Shift+I打开“图像处理器”对话框,一次性调整多个图片的尺寸。
13.使用动作来调整图片大小:如果你经常需要按照相同的尺寸调整图片大小,可以使用PS的动作功能,将调整图片大小的操作保存为一个动作,并通过快捷键来批量应用。
14.调整比例尺寸:在“图像大小”对话框中,你也可以选择调整图片的比例尺寸,例如将图片缩小至50%或放大至200%。
15.保存图片:完成调整后,使用快捷键Ctrl+S保存你的图片。如果想要另存为不同格式或名称,可以使用快捷键Ctrl+Shift+S打开“另存为”对话框。
通过学习和运用PS的快捷键,你能够快速、方便地调整图片大小,提高工作效率。掌握这些快捷键,将使你的设计和编辑过程更加流畅和高效。记住这些技巧,并根据自己的需求进行调整,相信你会在使用PS时获得更好的体验。
版权声明:本文内容由互联网用户自发贡献,该文观点仅代表作者本人。本站仅提供信息存储空间服务,不拥有所有权,不承担相关法律责任。如发现本站有涉嫌抄袭侵权/违法违规的内容, 请发送邮件至 3561739510@qq.com 举报,一经查实,本站将立刻删除。