使用Win10截图工具,轻松捕捉屏幕精彩瞬间(Win10截图工具的使用技巧与方法,助您高效工作)
随着科技的发展,电脑已经成为了我们生活和工作中不可或缺的一部分。在日常使用电脑时,我们经常需要对屏幕上的内容进行截图。而Win10操作系统自带的截图工具为我们提供了方便快捷的截图功能。本文将为您介绍如何使用Win10截图工具,让您能够轻松捕捉屏幕上的精彩瞬间。
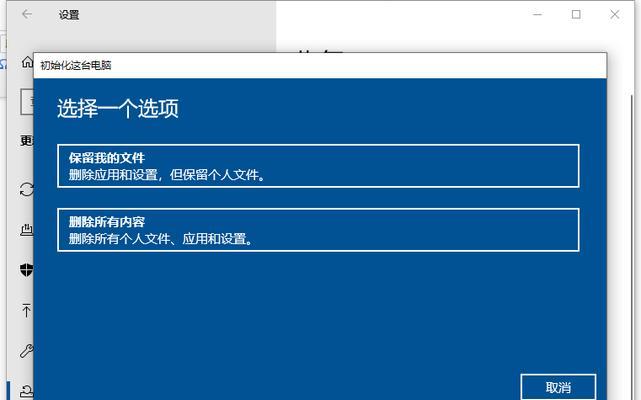
了解Win10截图工具的基本功能及快捷键
Win10截图工具提供了多种截图方式,包括全屏截图、窗口截图和矩形区域截图等。同时,Win10还为截图工具设置了快捷键,方便用户随时启动截图功能。
使用全屏截图功能捕捉整个屏幕的内容
全屏截图是最简单的一种截图方式,通过按下Win+PrintScreen键即可将整个屏幕的内容保存为图片文件。您还可以在截图后对保存路径进行自定义设置。
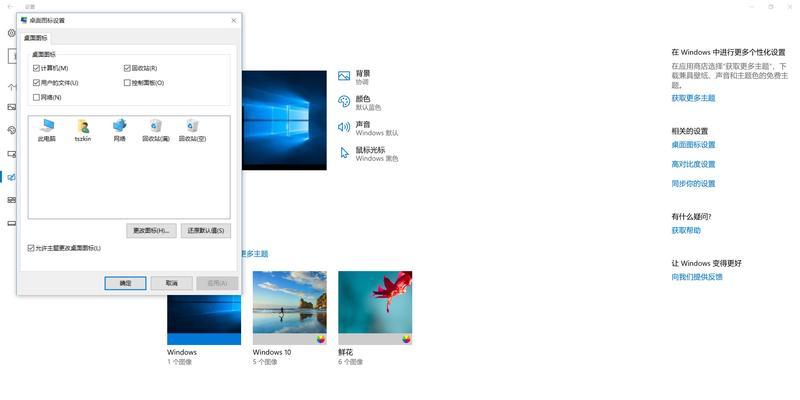
利用窗口截图功能捕捉特定应用程序的内容
如果您只想截取某个特定窗口的内容,可以使用Win+Alt+PrintScreen键来进行窗口截图。Win10将自动截取当前活动窗口的内容并保存为图片。
使用矩形区域截图捕捉局部屏幕内容
Win10截图工具还提供了矩形区域截图的功能,使您能够自由选择需要截图的区域。按下Win+Shift+S键,即可启动矩形区域截图模式。
借助Win10截图工具进行简单的编辑操作
Win10截图工具还具备一些简单的编辑功能,如在截图后进行标记、涂鸦和文字添加等。这些功能可以帮助用户更好地理清思路,对截图进行简单的编辑和说明。
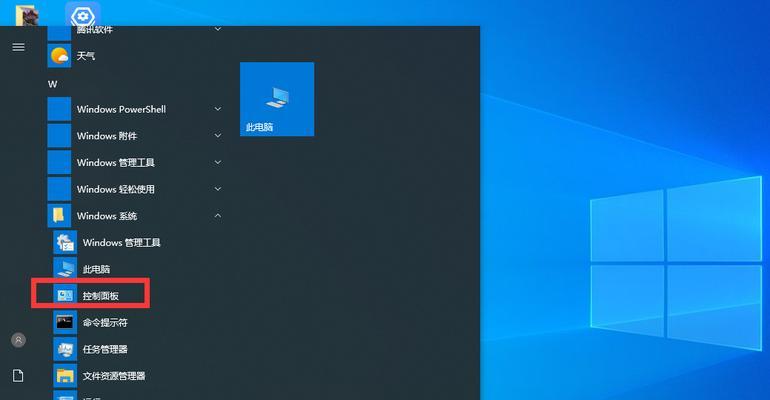
通过Win10截图工具进行屏幕录制
除了截图功能外,Win10截图工具还提供了屏幕录制的功能。用户可以通过点击录制按钮,将屏幕上的操作过程录制成视频文件,方便制作教学视频或演示文稿。
利用Win10截图工具进行截图定时设置
Win10截图工具还支持截图定时设置,用户可以在截图工具中设置定时截图功能,以便在指定时间内自动进行截图操作。
利用Win10截图工具进行剪贴板截图
除了保存为文件,Win10截图工具还支持直接将截图复制到剪贴板中。用户可以使用Ctrl+V快捷键,将截图粘贴到其他应用程序中进行使用。
Win10截图工具的高级设置和扩展功能
除了基本的截图功能外,Win10截图工具还提供了一些高级设置和扩展功能,如调整截图的质量、添加水印和自定义快捷键等。
如何解决Win10截图工具无法正常使用的问题
有时候,由于系统设置或其他原因,Win10截图工具可能无法正常使用。本将介绍一些解决方案,帮助用户解决截图工具无法启动或功能失效的问题。
如何优化Win10截图工具的使用体验
通过一些简单的设置和操作,可以进一步提高Win10截图工具的使用体验,如设置快捷键、调整保存路径和使用截图快速编辑工具等。
Win10截图工具在办公场景中的应用
Win10截图工具在办公场景中非常实用,无论是制作PPT、编辑文档还是记录问题,都可以通过截图工具提高工作效率。
Win10截图工具在教学和演示中的应用
对于教师和讲师而言,Win10截图工具是进行教学和演示的好帮手。通过截图和录制屏幕,可以生动地展示操作步骤和过程。
Win10截图工具与其他截图软件的比较
在市面上,还有很多其他的截图软件可供选择。本将对Win10截图工具与其他截图软件进行对比,帮助用户选择适合自己的工具。
Win10截图工具是一款功能强大、易于使用的截图工具,通过本文的介绍,相信您已经掌握了其基本使用方法和技巧。希望本文能够帮助您提高工作效率和生活品质。
版权声明:本文内容由互联网用户自发贡献,该文观点仅代表作者本人。本站仅提供信息存储空间服务,不拥有所有权,不承担相关法律责任。如发现本站有涉嫌抄袭侵权/违法违规的内容, 请发送邮件至 3561739510@qq.com 举报,一经查实,本站将立刻删除。

