手游版月圆之夜与steam版有何不同?共通点在哪里?
127
2023-10-04
作为一款优秀的操作系统,Mac提供了许多便捷的功能和操作方式,其中之一就是剪切粘贴。对于频繁进行文件移动、复制和粘贴的用户来说,熟练掌握Mac上的剪切粘贴技巧将能极大地提高工作效率。本文将带领大家逐步了解Mac上剪切粘贴的基本操作和一些高级技巧,助你更好地利用Mac的强大功能。
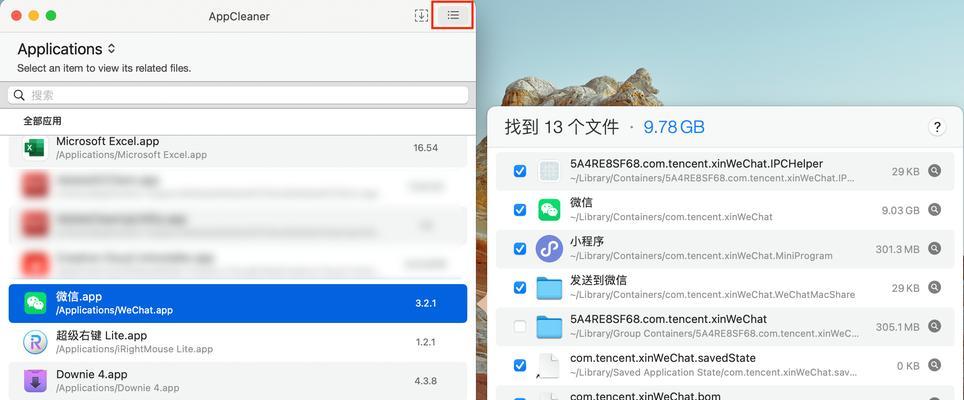
如何使用快捷键进行剪切和粘贴操作
通过Command+X和Command+V快捷键,可以在Mac上轻松实现剪切和粘贴操作。使用这两个组合键时,首先选中你想要剪切或复制的文件或文本,然后按下Command+X实现剪切,按下Command+V实现粘贴。
快捷键的高级应用:剪切粘贴板
在Mac上,你还可以通过Command+C快捷键来复制文本或文件,并将它们保存到剪切粘贴板中,以备后续使用。按下Command+C复制选中内容后,你可以通过Command+Option+V打开剪切粘贴板,从中选择你想要粘贴的内容。
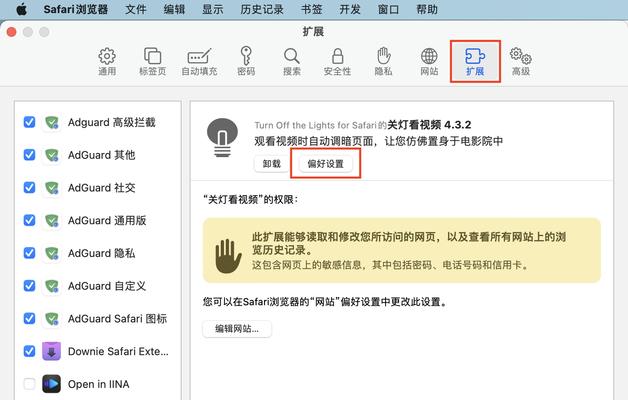
使用鼠标手势进行剪切粘贴操作
除了快捷键,Mac还提供了鼠标手势操作来实现剪切和粘贴。通过将三个手指放在触摸板上,并向左滑动来实现剪切,向右滑动来实现粘贴。这种操作方式在触摸板使用习惯的用户中非常受欢迎。
如何在Mac上进行跨应用程序的剪切粘贴
有时候,我们需要将某个内容从一个应用程序中复制到另一个应用程序中。在Mac上,你可以使用Command+Tab键来切换到目标应用程序,在切换后使用Command+V进行粘贴操作。这样,你就可以轻松实现跨应用程序的剪切粘贴。
使用Shift键实现精确定位的剪切和粘贴
当你需要将一个文本或文件的一部分剪切或复制时,可以使用Shift键进行精确定位。按下Shift键并同时选择开始和结束位置后,按下Command+X进行剪切,或按下Command+C进行复制,然后再进行粘贴操作。
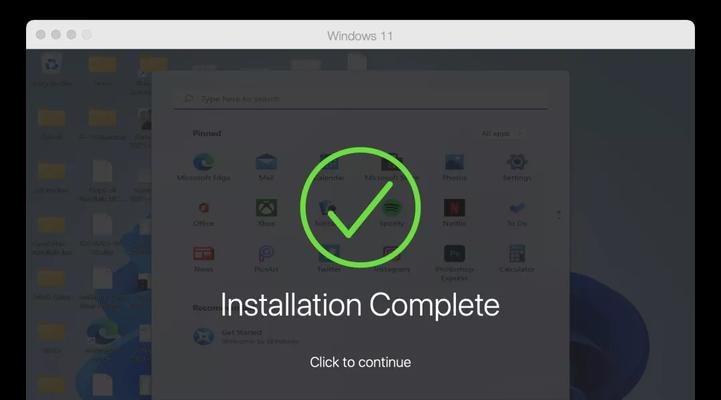
使用Spotlight搜索进行快速剪切粘贴
在Mac上,你可以使用Spotlight搜索功能来快速找到需要复制或剪切的文件。打开Spotlight搜索,输入文件名或关键字后,按下Command+C或Command+X将选中的文件复制或剪切,并进行粘贴操作。
自定义剪切粘贴操作的快捷键
如果你希望自定义剪切粘贴操作的快捷键,可以通过在系统设置中进行设置。打开“系统偏好设置”,进入“键盘”,然后选择“快捷键”。在这里,你可以自定义各种剪切粘贴操作的快捷键,以满足个人习惯和需求。
如何使用剪切粘贴历史记录功能
Mac提供了一个方便的功能,即剪切粘贴历史记录。当你在进行复制或剪切操作时,可以按下Command+Shift+V来打开剪切粘贴历史记录,从中选择你之前复制或剪切过的内容进行粘贴。
使用自动完成功能进行快速剪切粘贴
Mac还提供了自动完成功能,可以帮助你快速进行剪切和粘贴操作。在开始输入文本后,按下Control+Option+Space键,系统会自动提示相关的剪切和粘贴选项,你只需选择即可完成操作。
使用脚本进行批量剪切粘贴操作
如果你需要进行批量的剪切和粘贴操作,可以考虑使用脚本。Mac上的AppleScript可以帮助你编写自动化脚本,实现一键批量剪切和粘贴,大大提高工作效率。
如何优化剪切粘贴的设置参数
在“系统偏好设置”中,你可以通过调整剪切粘贴的设置参数来优化使用体验。例如,你可以设置是否在粘贴时保留原格式、是否显示剪切粘贴工具栏等。
使用剪切粘贴管理工具提升效率
除了系统自带的剪切粘贴功能,Mac上还有许多第三方剪切粘贴管理工具可供选择。这些工具提供更多高级功能,如历史记录的保存、分组管理、搜索等,能够进一步提升剪切粘贴的效率。
如何解决剪切粘贴遇到的常见问题
在使用剪切粘贴时,有时会遇到一些常见问题,比如剪切粘贴的内容丢失、格式错乱等。本段将介绍如何解决这些常见问题,帮助你更好地使用剪切粘贴功能。
剪切粘贴的小技巧与注意事项
在使用剪切粘贴功能时,还有一些小技巧和注意事项需要知道。本段将一些实用的小技巧,帮助你更好地应用剪切粘贴。
通过本文的介绍,我们详细了解了Mac上剪切粘贴的基本操作和一些高级技巧。通过灵活运用快捷键、鼠标手势、剪切粘贴板等功能,我们可以轻松实现各种剪切粘贴操作,大大提高工作效率。同时,了解如何自定义快捷键、使用剪切粘贴历史记录、优化设置参数等高级技巧,也能让我们更好地利用Mac的强大功能。无论是日常办公还是专业设计,掌握这些剪切粘贴技巧必将让我们事半功倍。
版权声明:本文内容由互联网用户自发贡献,该文观点仅代表作者本人。本站仅提供信息存储空间服务,不拥有所有权,不承担相关法律责任。如发现本站有涉嫌抄袭侵权/违法违规的内容, 请发送邮件至 3561739510@qq.com 举报,一经查实,本站将立刻删除。