用Word绘制箭头直(简单易学的箭头直绘制方法)
我们经常需要使用各种工具来进行图形绘制和编辑,在今天的数字化时代。它还提供了丰富的绘图工具,而Word作为一款功能强大的文档处理软件、除了处理文字和表格外。帮助您更好地展示和说明信息,本文将介绍如何利用Word轻松绘制箭头直。
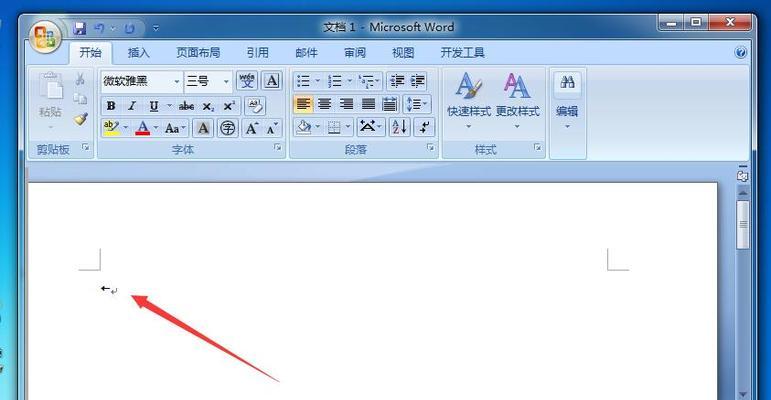
一、选择绘图工具
二、创建基本直线
三、添加箭头
四、调整箭头样式
五、调整箭头大小
六、复制和粘贴箭头
七、添加文字说明
八、调整箭头位置
九、旋转箭头方向
十、使用网格对齐箭头
十一、使用辅助线对齐箭头
十二、修改箭头颜色
十三、绘制曲线箭头
十四、保存和导出箭头
十五、使用快捷键加速绘图过程
每个段落的
一、选择绘图工具
其中包含了多种绘图工具,弹出一个下拉菜单,在Word的工具栏上、点击插入选项卡中的形状按钮。我们需要选择直线工具来绘制箭头直。
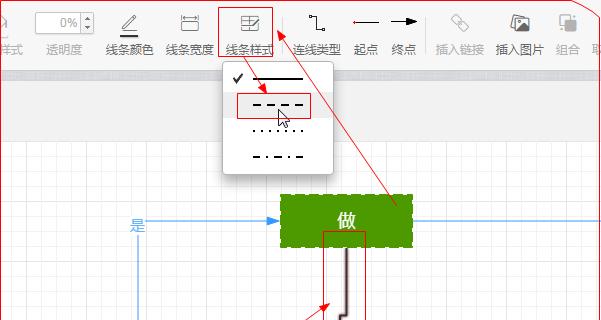
二、创建基本直线
即可创建一条直线、在Word文档中点击鼠标左键,然后拖动鼠标。按住Shift键可以保证直线的水平或垂直。
三、添加箭头
点击鼠标右键,在直线的一端,在弹出的菜单中选择“箭头”即可给直线添加箭头,。
四、调整箭头样式
在弹出菜单中选择,点击箭头上的右键“格式形状”。颜色等样式、在弹出的格式形状对话框中、可以调整箭头的粗细。
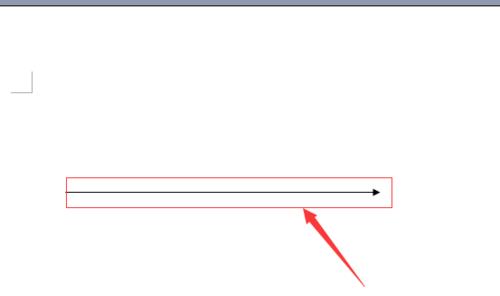
五、调整箭头大小
在弹出菜单中选择,点击鼠标右键,选中箭头“大小和位置”在弹出的对话框中可以输入具体的尺寸数值来调整箭头的大小、。
六、复制和粘贴箭头
即可复制箭头,选中已经绘制好的箭头,按住Ctrl键并拖动鼠标。选择,然后在需要粘贴的位置点击鼠标右键“粘贴”。
七、添加文字说明
然后在Word的工具栏上选择,选中箭头所在的文本框“插入”选项卡中的“文本框”然后点击文框中即可输入文字,按钮。
八、调整箭头位置
点击鼠标右键,选中箭头,在弹出菜单中选择“大小和位置”。可以通过输入具体的水平和垂直坐标来调整箭头的位置、在弹出的对话框中。
九、旋转箭头方向
在弹出菜单中选择,选中箭头,点击鼠标右键“旋转”。然后可以通过拖动旋转手柄来改变箭头的方向。
十、使用网格对齐箭头
在Word的工具栏上选择“查看”勾选,选项卡“网格线”即可在文档上显示网格线,选项。可以使箭头对齐更加准确,将箭头拖动到网格线上。
十一、使用辅助线对齐箭头
在Word的工具栏上选择“查看”点击,选项卡“辅助线”在弹出的对话框中可以添加水平或垂直的辅助线,按钮。可以实现更精确的对齐、将箭头拖动到辅助线上。
十二、修改箭头颜色
点击鼠标右键,选中箭头,在弹出菜单中选择“格式形状”。选择,在弹出的格式形状对话框中“线条颜色”可以更改箭头的颜色、。
十三、绘制曲线箭头
在Word的工具栏上选择“插入”选项卡中的“形状”即可绘制曲线,并按住鼠标左键拖动鼠标,按钮,点击曲线选项。然后按照前述方法给曲线添加箭头。
十四、保存和导出箭头
在Word菜单栏上选择“文件”点击、选项卡“另存为”即可将文档保存为Word文件,、选择保存的路径和文件名。也可以选择导出为图片格式。
十五、使用快捷键加速绘图过程
可以通过使用快捷键来加速绘图过程,Ctrl+V粘贴、Ctrl+Z撤销等、在Word中,如Ctrl+C复制。能够提高我们的绘图效率,掌握这些快捷键。
我们可以清楚地了解到如何在Word中使用简单易学的方法来绘制箭头直,通过本文的介绍。我们能够更好地利用Word的绘图功能,通过这些技巧,让我们的文档更加生动有趣。在工作和学习中发挥更大的作用,希望这些方法能够帮助到您。
版权声明:本文内容由互联网用户自发贡献,该文观点仅代表作者本人。本站仅提供信息存储空间服务,不拥有所有权,不承担相关法律责任。如发现本站有涉嫌抄袭侵权/违法违规的内容, 请发送邮件至 3561739510@qq.com 举报,一经查实,本站将立刻删除。

