英雄联盟下期宝典如何获得?
114
2024-01-25
我们经常需要写各种各样的文章和报告、在日常工作和学习中,而目录是一篇正式文档不可或缺的部分。手动编写目录往往耗时繁琐、容易出错,然而。MicrosoftWord提供了一键生成目录的功能,极大地方便了文档制作的过程,幸运的是。
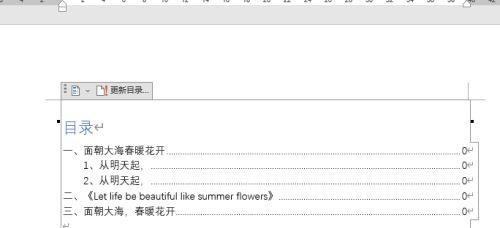
准备工作:设置样式和标题级别
1.设置标题样式:在Word中选择“开始”选项卡中的“样式”对需要出现在目录中的标题文字进行设置,二级标题等、区域,如一级标题。
2.设置标题级别:选择,在每个需要出现在目录中的标题上点击右键“设置标题级别”指定相应的级别,。
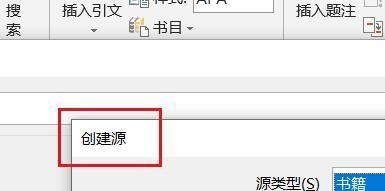
一键生成目录
1.打开“引用”找到,选项卡“目录”点击,按钮“插入目录”。
2.根据需要选择不同的样式和格式选项,在弹出的对话框中、并点击“确定”。
快速更新目录
1.选择,添加新内容后,点击目录区域右键“更新域”。
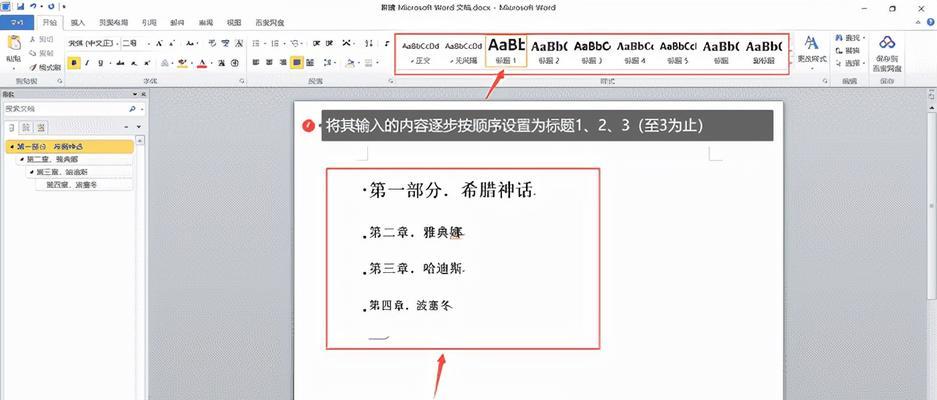
2.选择、在弹出的对话框中“更新整个目录”点击、“确定”。
个性化定制目录
1.修改样式:在Word中选择“开始”选项卡中的“样式”对标题样式进行修改,区域、如字体,字号,颜色等。
2.调整格式:选择,在目录区域右键“编辑字段”在弹出的对话框中可以选择和调整不同的格式设置,。
常见问题解答
1.为什么目录中有些标题没有显示?答:请确保标题样式和标题级别已正确设置。
2.目录中的页码不正确怎么办?答:选择,在目录区域右键“更新域”并选择“更新整个目录”即可。
优化技巧:使用快捷键
1.生成目录:Ctrl+Alt+O。
2.更新目录:Ctrl+Shift+U。
使用注意事项
1.其他文字将无法显示在目录中,目录只能自动识别设置了标题样式的文字。
2.添加或删除内容后记得及时更新,目录的更新需要手动执行。
小结
Word为我们的文档制作提供了便捷的解决方案、通过一键生成目录的功能。还能避免因疏忽导致的错误,它不仅可以极大地节省我们手动编写目录的时间和精力。我们可以更加便利地利用这一功能来提高文档的规范性和可读性,在今后的工作中。
可以帮助我们快速生成规范的目录,Word的一键生成目录功能是一项非常实用的工具,节省时间和精力。并根据需要进行个性化定制,合理设置样式和标题级别、可以使目录更加美观和易于阅读。我们还可以使用快捷键来加速操作,提率,同时。我们可以更好地应用Word的目录功能、提升文档制作的质量和效率、使用这些技巧和注意事项。
版权声明:本文内容由互联网用户自发贡献,该文观点仅代表作者本人。本站仅提供信息存储空间服务,不拥有所有权,不承担相关法律责任。如发现本站有涉嫌抄袭侵权/违法违规的内容, 请发送邮件至 3561739510@qq.com 举报,一经查实,本站将立刻删除。