如何使用360浏览器清理缓存(简单操作轻松清理,让浏览器更快速)
在日常使用电脑和浏览器的过程中,我们经常会遇到页面加载缓慢、卡顿等问题。这很可能是由于浏览器的缓存堆积导致的。而如何清理浏览器的缓存,优化浏览器性能,是我们需要了解和掌握的技巧之一。本文将以360浏览器为例,为您介绍如何清理缓存。
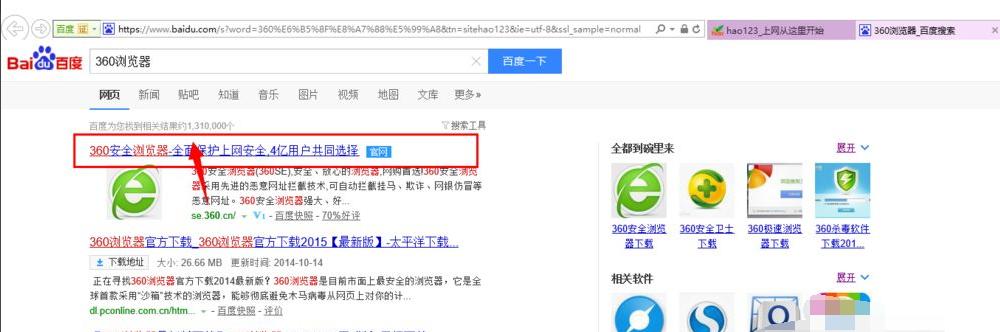
什么是缓存,为什么需要清理?
缓存是指浏览器在访问网页时会临时保存下来的文件,包括网页、图片、脚本等。它的存在可以加快网页加载速度,提高用户体验。然而,随着时间的推移,缓存文件会不断积累,占用大量磁盘空间,导致浏览器变慢甚至出现崩溃的情况。定期清理缓存是非常必要的。
打开360浏览器的“工具箱”
点击浏览器右上角的“工具箱”按钮,弹出工具箱菜单,我们可以看到“清理缓存”选项。
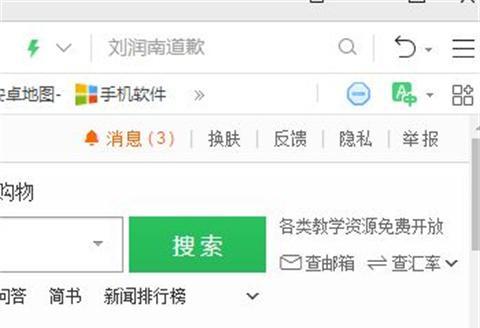
选择清理缓存的方式
在弹出的工具箱菜单中,选择“清理缓存”选项,点击后会弹出清理缓存的界面。可以选择“智能清理”或者“高级清理”。
智能清理模式
选择“智能清理”模式后,360浏览器会自动检测并清理浏览器中占用较大空间的缓存文件。这是最常用的清理方式,适用于大多数情况。
高级清理模式
选择“高级清理”模式后,用户可以根据自己的需求选择性地清理缓存文件。包括清理网页数据、图片、Flash缓存等。
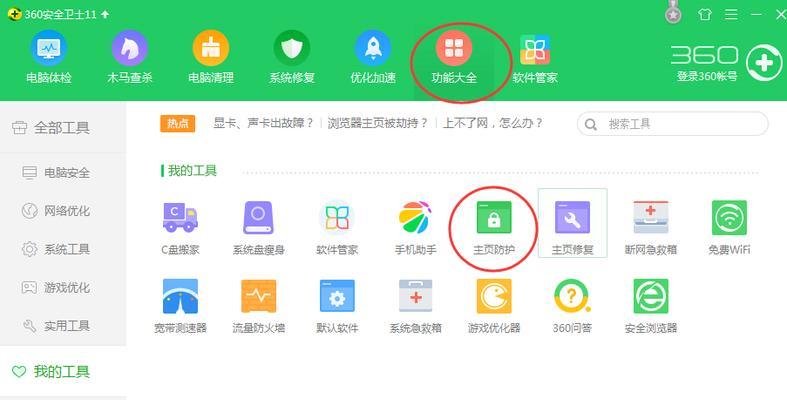
查看清理结果
清理完成后,360浏览器会弹出清理结果界面,显示本次清理所释放的磁盘空间大小。这样用户就可以直观地了解到清理效果。
设置自动清理
点击工具箱菜单中的“设置”选项,可以进入设置界面,找到“自动清理”功能。在这里,用户可以设置定期自动清理缓存的时间和方式。
手动清理特定网站缓存
在工具箱菜单中选择“清理缓存”选项后,点击下方的“清理特定网站缓存”按钮,用户可以选择特定网站的缓存文件进行清理,非常灵活方便。
清理其他浏览器缓存
除了清理360浏览器自身的缓存外,工具箱中还提供了清理其他常用浏览器缓存的功能,如Chrome、Edge、IE等。
保留登录信息和密码
在进行缓存清理时,用户可以选择是否保留登录信息和密码。这样,在重新访问网站时就不需要重新输入账号和密码,提高了便利性。
清理历史记录
点击浏览器右上角的“工具箱”按钮,在工具箱菜单中选择“清理历史记录”选项,用户可以清理浏览器的历史记录,包括浏览记录、下载记录等。
优化页面加载速度
除了清理缓存外,360浏览器还提供了优化页面加载速度的功能。用户可以在工具箱中选择“优化加速”功能来提升浏览器的性能。
定期维护,保持良好状态
为了保持浏览器的良好状态,我们建议定期进行缓存清理和浏览器优化操作。可以每隔一段时间打开工具箱,进行一次全面的清理和优化。
清理缓存需要注意的问题
在进行缓存清理时,用户需要注意保存重要的登录信息和密码,以免清理后需要重新登录。定期清理缓存和优化浏览器是一个好习惯,但也不要过度清理,以免影响正常的网页访问。
通过以上的介绍,我们了解到了如何使用360浏览器清理缓存。定期清理缓存可以提高浏览器的速度和稳定性,保持良好的使用体验。希望本文对您有所帮助。
版权声明:本文内容由互联网用户自发贡献,该文观点仅代表作者本人。本站仅提供信息存储空间服务,不拥有所有权,不承担相关法律责任。如发现本站有涉嫌抄袭侵权/违法违规的内容, 请发送邮件至 3561739510@qq.com 举报,一经查实,本站将立刻删除。

