如何在《我的世界》中建造一个家?
321
2024-02-22
视频通话已经成为人们生活中不可或缺的一部分、在如今的数字时代。我们可以利用内置或外接摄像头进行高质量的视频通话,在Windows7操作系统中。以便您能够顺利进行视频通话,本文将为您介绍如何在Windows7中打开和设置摄像头。
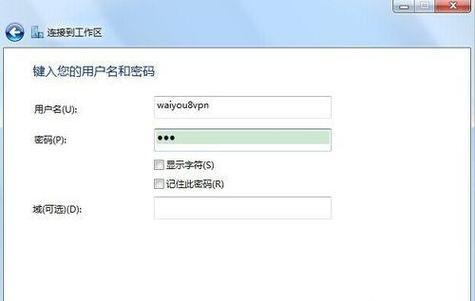
一、查找和确认设备的连接状态
并选择,点击开始菜单“控制面板”。点击,在控制面板窗口中“设备管理器”选项。展开,在设备管理器窗口中“图像设备”或“摄像头”查看是否有设备连接,类别。
二、打开摄像头设置界面
右键单击该设备、在设备管理器中找到您的摄像头设备后,并选择“属性”。点击、在属性窗口中“驱动程序”然后选择,选项卡“驱动程序详细信息”。点击,在驱动程序详细信息窗口中“驱动程序文件夹”按钮。这将会打开包含摄像头设置的文件夹。
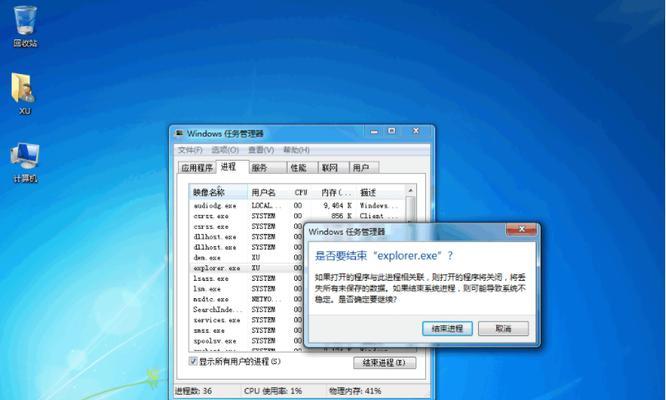
三、设置摄像头的视频属性
找到并打开一个名为,在摄像头设置的文件夹中“cpl,camcpl”的文件。这将会打开一个名为“摄像头属性”的窗口。点击,在该窗口中“视频”例如亮度,您可以调整摄像头的视频属性、对比度,选项卡,饱和度等。
四、设置摄像头的音频属性
点击,在摄像头属性窗口中“音频”选项卡。您可以调整摄像头的音频属性、音频输入设备等,在该选项卡中,例如麦克风音量。
五、调整摄像头的对焦和曝光
在摄像头属性窗口的“视频”点击、选项卡中“摄像机控制”按钮。在弹出的“摄像机控制”以获得更清晰和明亮的视频画面,窗口中,您可以调整摄像头的对焦和曝光等设置。
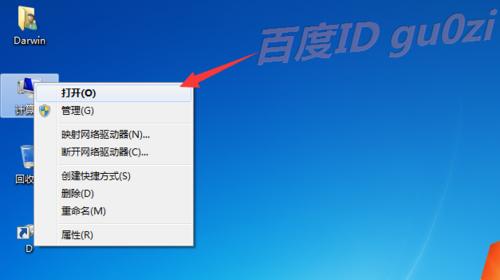
六、设置摄像头的分辨率和帧率
在摄像头属性窗口的“视频”点击、选项卡中“高级”按钮。在弹出的“高级格式设置”您可以选择所需的分辨率和帧率,窗口中。但也需要更高的系统性能、较高的分辨率和帧率可以提供更清晰和流畅的视频画面。
七、检查摄像头的驱动更新
在摄像头属性窗口的“驱动程序”点击、选项卡中“驱动程序更新”按钮。系统将会自动检查并下载最新的摄像头驱动程序。及时更新驱动程序可以提升摄像头的性能和稳定性。
八、测试摄像头设置效果
在摄像头属性窗口的“摘要”点击、选项卡中“测试硬件”按钮。您可以通过此窗口来测试和确认摄像头设置的效果,系统将会打开一个视频预览窗口。
九、调整摄像头的方向和位置
您可以根据需求调整其方向和位置、以获得的拍摄角度,对于外接摄像头。可以获得最清晰和舒适的视频通话体验、一般而言、将摄像头放置在距离您面前适当距离的位置。
十、关闭摄像头设置窗口
您可以点击摄像头属性窗口中的,在完成摄像头设置后“确定”按钮或关闭按钮来关闭该窗口。
十一、启动视频通话应用程序
选择合适的视频通话应用程序、根据您的需求,Zoom等,例如Skype。您可以在设置或选项菜单中找到摄像头设置相关的选项、启动该应用程序后。
十二、选择并配置摄像头
找到并选择,在视频通话应用程序中“设置”或“选项”等相关菜单。您可以选择所需的摄像头设备,并进一步调整摄像头的属性和参数、在设置菜单中。
十三、测试视频通话效果
您可以选择好友或联系人进行视频通话、在视频通话应用程序中。您可以通过观察画面和与对方沟通来测试和确认视频通话的效果,在通话过程中。
十四、解决摄像头问题
画面卡顿等,例如图像模糊,驱动程序更新和参数设置等,如果在测试视频通话过程中遇到问题,以解决问题,您可以重新检查摄像头的连接状态。
十五、
在Windows7中打开和设置摄像头是进行高质量视频通话的基本步骤。我们可以获得更清晰和流畅的视频画面,提升沟通的质量和效果,通过逐步调整摄像头的属性和参数。享受顺畅的视频通话体验,希望本文能够帮助您掌握Win7摄像头设置技巧。
版权声明:本文内容由互联网用户自发贡献,该文观点仅代表作者本人。本站仅提供信息存储空间服务,不拥有所有权,不承担相关法律责任。如发现本站有涉嫌抄袭侵权/违法违规的内容, 请发送邮件至 3561739510@qq.com 举报,一经查实,本站将立刻删除。