如何让每一页表格都拥有表头(实用技巧帮您打造专业表格排版)
117
2023-10-06
在日常办公中,我们经常需要处理大量的数据,在使用WPS表格进行数据处理时,经常会遇到需要同时查看大量行或列的情况。为了方便浏览和编辑数据,我们可以使用WPS表格的冻结功能来固定指定的行和列,使其在滚动时保持可见。本文将详细介绍如何在WPS表格中实现冻结指定行和列的操作方法。
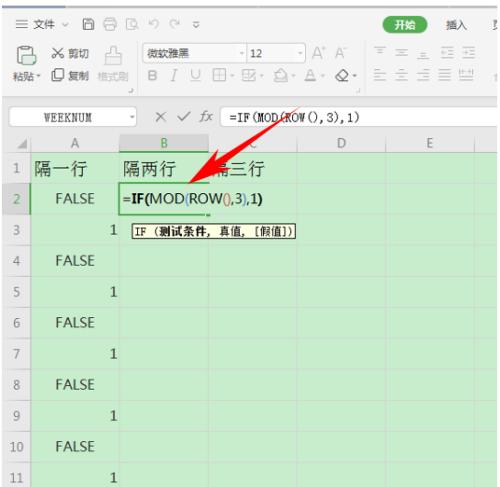
一:打开WPS表格并导入数据
在电脑上打开WPS表格软件,并创建一个新的表格文件。将需要处理的数据导入表格中,可以通过复制粘贴或导入外部文件的方式进行。
二:定位到需要冻结的行和列
在导入数据后,根据需要冻结的行和列的位置,使用鼠标或键盘箭头键将光标移动到对应的单元格上。
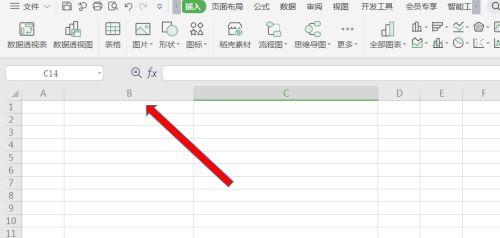
三:冻结指定行
要冻结指定的行,可以通过以下步骤操作:点击“视图”选项卡,在“窗口”组中找到“冻结窗格”命令。在弹出的菜单中,选择“冻结行”。此时,被选中的行将被冻结,不会随着滚动而移动。
四:冻结指定列
要冻结指定的列,可以通过以下步骤操作:点击“视图”选项卡,在“窗口”组中找到“冻结窗格”命令。在弹出的菜单中,选择“冻结列”。此时,被选中的列将被冻结,不会随着滚动而移动。
五:同时冻结指定行和列
有时候,我们需要同时冻结指定的行和列。在WPS表格中,可以通过以下步骤实现:点击“视图”选项卡,在“窗口”组中找到“冻结窗格”命令。在弹出的菜单中,选择“冻结窗格”。此时,当前选中的行和列都将被冻结。
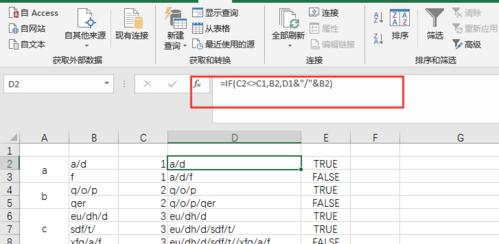
六:取消冻结行或列
如果需要取消对行或列的冻结,可以通过以下步骤进行操作:点击“视图”选项卡,在“窗口”组中找到“冻结窗格”命令。在弹出的菜单中,选择“取消冻结”。此时,被冻结的行或列将恢复正常滚动。
七:冻结指定行和列的进阶技巧
除了基本的冻结行和列功能,WPS表格还提供了一些进阶技巧。例如,可以选择冻结多行或多列,甚至可以自定义冻结的行数和列数。这些功能可以根据实际需求进行设置。
八:冻结行和列的注意事项
在使用冻结功能时,需要注意一些问题。冻结行或列会占用表格的部分空间,可能会导致其他数据显示不全。在冻结行或列的情况下,插入新行或列可能会导致冻结失效。在操作前需做好数据备份。
九:冻结指定行和列的优势
通过冻结指定行和列,我们可以在滚动大量数据时,保持需要查看或编辑的行和列始终可见,从而提高工作效率。尤其是在处理表格较大、数据繁多的情况下,冻结功能更能帮助我们快速准确地定位到目标数据。
十:实例演示:冻结行和列的应用场景
以销售报表为例,假设我们需要同时查看产品名称、销售量和销售额等数据。我们可以将产品名称列和销售额列冻结,使其始终可见,而其余列可以通过滚动查看。这样,无论滚动到表格的哪个位置,关键的信息始终不会丢失。
十一:其他实用的表格功能
除了冻结行和列,WPS表格还提供了许多其他实用的功能,例如筛选、排序、合并单元格等。这些功能可以帮助我们更方便地处理和分析数据。
十二:注意数据的更新和保存
在使用WPS表格进行数据处理时,我们应该注意及时更新和保存数据。特别是在冻结行和列后,对数据进行修改或添加新数据后,需要及时保存以确保数据的准确性。
十三:与其他表格软件的比较
相比其他表格软件,WPS表格提供了简单易用的冻结功能,并且支持多种高级冻结技巧。这使得我们在处理大量数据时更加方便快捷。
十四:常见问题解答
在使用WPS表格的冻结功能时,可能会遇到一些问题。例如,如何同时冻结多行或多列,如何取消对行或列的冻结等。针对这些常见问题,我们可以通过查阅相关的帮助文档或网络资源来进行解决。
十五:
通过本文介绍的方法,我们可以轻松地在WPS表格中冻结指定行和列,提高数据处理的效率。冻结功能可以帮助我们快速准确地浏览和编辑大量数据,在日常工作中发挥重要作用。
版权声明:本文内容由互联网用户自发贡献,该文观点仅代表作者本人。本站仅提供信息存储空间服务,不拥有所有权,不承担相关法律责任。如发现本站有涉嫌抄袭侵权/违法违规的内容, 请发送邮件至 3561739510@qq.com 举报,一经查实,本站将立刻删除。