努努在英雄联盟中为何冷门?如何提高努努的胜率?
157
2023-10-07
在日常工作中,我们经常需要绘制流程图来展示某个过程的步骤和关联关系。虽然市面上有许多专门的绘图软件,但Word作为一个常见的办公软件,也具备绘制流程图的能力。本文将介绍如何在Word中绘制流程图,并分享一些实用技巧,帮助读者提高工作效率。
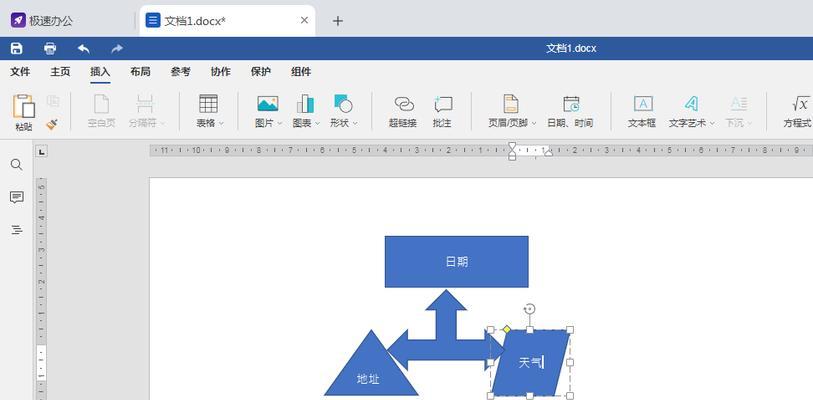
准备工作:设置页面大小和方向
在开始绘制流程图之前,我们需要先设置页面的大小和方向,以确保绘制的流程图能够适应页面并方便查看。
选择合适的流程图形状
Word提供了多种不同形状的流程图元素,例如圆圈、矩形、箭头等。根据流程图的需求,选择合适的形状,并在绘制过程中进行组合和调整。

添加文本说明
每个流程图元素都可以添加文本说明,用于解释该步骤的含义或说明相关信息。通过双击元素或右键单击选择“编辑文本”可以方便地添加文本。
连接流程图元素
将不同的流程图元素连接起来,形成流程的逻辑关系。可以使用箭头线条或连接线等功能进行连接,并调整线条的样式和方向。
调整流程图布局
根据需要,可以对整个流程图进行布局调整,例如改变元素的位置、大小和排列方式,以使得流程图更加清晰易读。

使用主题和样式美化流程图
Word提供了丰富的主题和样式,可以应用到流程图中,使其看起来更加美观和专业。通过选择合适的主题和样式,能够快速改变流程图的外观。
插入图片和图表增强流程图
如果需要在流程图中插入图片或图表来进一步说明,可以使用Word的插入功能。插入相关图片和图表后,通过调整大小和位置进行合理的安排。
使用网格和对齐功能提高精确度
Word提供了网格和对齐功能,可以帮助我们更加精确地绘制和调整流程图元素的位置和大小,保证整个流程图的一致性和准确性。
设置样式和格式自定义流程图
除了应用Word提供的主题和样式外,还可以根据需要自定义流程图的样式和格式。例如改变元素的填充颜色、边框样式以及字体样式等,使其更符合个性化要求。
复用模板和图形快速绘制流程图
为了提高工作效率,可以创建并保存自己常用的流程图模板和图形,以便日后快速复用。这样可以节省时间和精力,同时保证流程图的一致性。
添加注释和说明补充信息
在绘制流程图时,可以添加注释和说明,补充一些额外的信息或解释,帮助读者更好地理解流程图。
导出和分享流程图
绘制完成后,可以将流程图导出为图片或PDF格式,方便分享给他人查看或打印。同时也可以将流程图直接插入到其他文档中,进行进一步的编辑和使用。
遇到问题及解决办法
在绘制流程图的过程中,可能会遇到一些问题,例如形状无法调整、连线不平滑等。本文将对常见问题进行解答,并给出相应的解决办法。
实例演示:绘制一个简单的流程图
通过一个实际的例子,演示如何使用Word绘制一个简单的流程图,以帮助读者更好地理解和掌握绘制流程图的技巧。
用Word绘制流程图,提高工作效率
综上所述,通过使用Word绘制流程图的实用技巧,我们可以简便快捷地完成流程图的绘制,提高工作效率。同时,Word作为一个常见的办公软件,也能满足大部分绘制流程图的需求。希望本文的分享对读者有所帮助。
版权声明:本文内容由互联网用户自发贡献,该文观点仅代表作者本人。本站仅提供信息存储空间服务,不拥有所有权,不承担相关法律责任。如发现本站有涉嫌抄袭侵权/违法违规的内容, 请发送邮件至 3561739510@qq.com 举报,一经查实,本站将立刻删除。