为何有人对英雄联盟不感兴趣?
98
2024-03-05
无线耳机成为人们生活中不可或缺的一部分,在现代社会中。其良好的音质和便携性备受用户喜爱,而苹果的AirPods作为市场上的无线耳机之一。有些用户可能会对如何将AirPods与Windows电脑配对感到困惑,然而。让您尽情享受无线音频的便利,帮助您快速将AirPods与Windows电脑连接起来,本文将为您提供一个简单的教程。
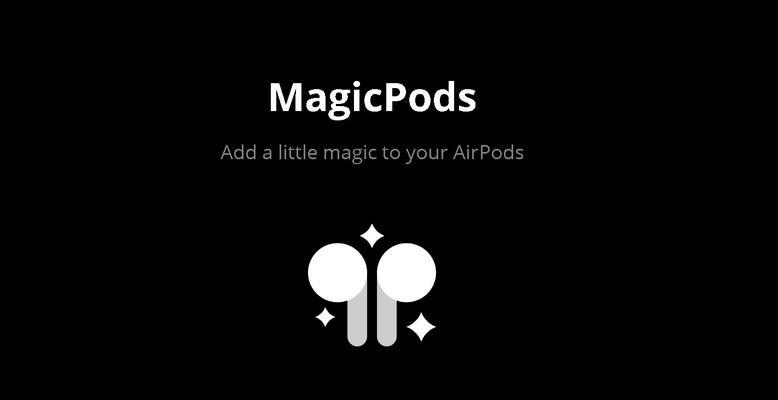
段落
1.检查Windows电脑的蓝牙功能

并确保蓝牙已经打开,检查您的Windows电脑是否支持蓝牙功能。
2.打开AirPods充电盒
并确保AirPods已经取出并处于配对状态、打开您的AirPods充电盒。
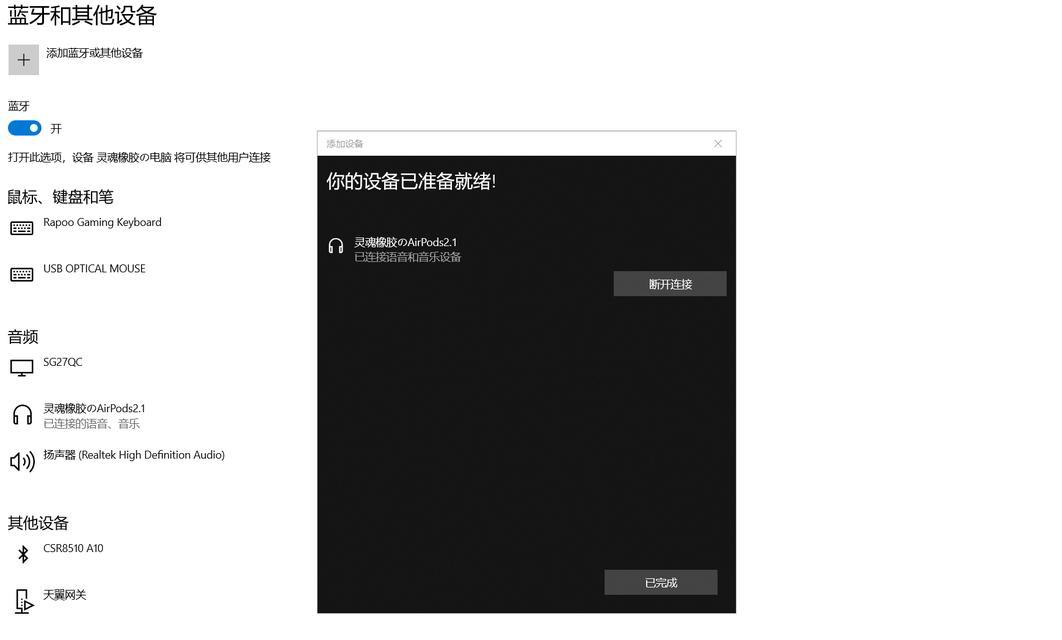
3.在Windows电脑上打开设置菜单
然后选择,在Windows电脑上点击开始菜单“设置”选项。
4.进入蓝牙设置
在“设置”找到并点击,菜单中“设备”然后选择,选项“蓝牙和其他设备”。
5.打开蓝牙
确保蓝牙开关处于打开状态、在蓝牙和其他设备设置页面中。
6.点击“添加Bluetooth或其他设备”
点击,在蓝牙和其他设备设置页面中“添加Bluetooth或其他设备”。
7.选择“Bluetooth”
选择,在添加设备页面中“Bluetooth”选项。
8.选择AirPods
选择您的AirPods,在可用设备列表中。
9.等待配对完成
并显示配对进度、Windows电脑将会开始与AirPods进行配对。
10.完成配对
Windows电脑将显示,配对完成后“已连接”状态。
11.调整AirPods音频设置
如音量和音质等,调整AirPods的音频设置、您可以在Windows电脑的设置菜单中。
12.测试音频播放
测试AirPods的音质和音量是否正常,打开您的Windows电脑上的音乐或视频播放器。
13.解决连接问题
Windows电脑或者重置AirPods、如果您在连接过程中遇到任何问题,您可以尝试重新启动AirPods。
14.断开连接
选择、您可以在Windows电脑的蓝牙设置中、如果您需要断开AirPods与Windows电脑的连接“AirPods”然后点击,“删除设备”。
15.尽情享受音频体验
现在,尽情享受无线音频的便利与乐趣吧,您已经成功将AirPods与Windows电脑连接起来了!
您可以快速将AirPods与Windows电脑连接起来,通过简单的几个步骤、让您在工作或娱乐时享受无线音频的便利。可以尝试重新启动设备或重置AirPods,请记住,如果遇到连接问题。祝您使用愉快,希望本文对您有所帮助!
版权声明:本文内容由互联网用户自发贡献,该文观点仅代表作者本人。本站仅提供信息存储空间服务,不拥有所有权,不承担相关法律责任。如发现本站有涉嫌抄袭侵权/违法违规的内容, 请发送邮件至 3561739510@qq.com 举报,一经查实,本站将立刻删除。