PS粘贴快捷键是什么?如何快速使用PS进行粘贴操作?
122
2024-03-21
选区是设计和编辑过程中非常重要的一个步骤,在Photoshop中。使用鼠标点击和拖动来创建选区可能会浪费时间并且不够精确,然而。同时还能增强您的设计能力、提高工作效率,本文将介绍一些PS选区快捷键技巧,通过简化操作。

了解选区快捷键的重要性
选区是Photoshop中进行编辑和处理的基本工具之一。还可以提高选区的准确性和灵活性,熟练掌握选区快捷键不仅能够节省时间。学习并掌握这些快捷键对于设计师和编辑人员来说至关重要。
创建基本选区的快捷键
如矩形选区,单行或单列选区等,PS提供了许多快捷键来创建不同类型的基本选区,椭圆选区。您可以直接创建所需的选区形状,而不需要使用鼠标进行手动绘制,通过按下特定的快捷键组合。
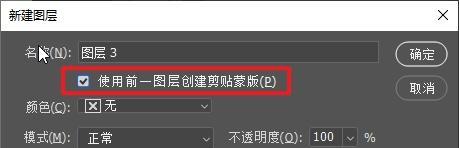
通过快捷键调整选区大小和位置
您可以使用快捷键来调整选区的大小和位置,在选区创建之后。移动选区、通过按下不同的组合键,缩小,以及旋转选区的角度,您可以扩大。这使得调整选区的形状和位置变得更加和精确。
使用快捷键添加、减少和修改选区
有时候,减少或修改现有的选区、在进行设计或编辑时,您可能需要添加。使您能够快速地进行这些操作,PS提供了一些快捷键。您可以添加选区,或者修改选区的形状以满足特定需求、从当前选区中减去部分区域,通过按下特定的组合键。
利用快捷键实现选区的精确选取
使用鼠标可能会很困难,如果您需要在设计中选择特定的像素或对象。PS提供了一些快捷键来帮助您实现精确的选取,幸运的是。您可以选择像素,通过按下这些快捷键、以便更好地控制选区的准确性,边缘或特定颜色范围。

快捷键应用于选区的填充和描边
您可能需要对选区进行填充或描边,一旦选区创建完毕。使用快捷键可以让这些操作变得更加简单和。您可以快速地选择填充颜色,以满足不同的设计需求,调整填充方式或选择描边样式,通过按下特定的组合键。
快速切换选区工具的快捷键
您可能需要频繁地切换不同的选区工具,在处理复杂的设计时。PS提供了一些快捷键来帮助您快速切换选区工具、为了提高工作效率。您可以在不打开工具栏的情况下,通过按下特定的组合键,从而节省了宝贵的时间、直接切换选区工具。
使用快捷键转换选区形状和类型
有时候,您可能需要将选区从一个形状或类型转换为另一个形状或类型。您可以快速地进行这些转换操作,通过使用PS提供的一些快捷键。还是将多边形选区转换为自由形状选区、都可以通过简单的按键完成,无论是将矩形选区转换为椭圆选区。
通过快捷键实现选区的精确拷贝和粘贴
以便进行重复的设计或编辑操作,在某些情况下,您可能需要复制和粘贴选区。您可以快速地实现选区的精确拷贝和粘贴,通过使用快捷键。轻松地将其应用到不同的位置或图层中、您可以在不需要重新创建选区的情况下、这样。
利用快捷键进行选区的遮罩和反选
您可能需要使用选区来创建遮罩或反选效果、在某些设计情景中。使用快捷键可以让这些操作变得更加。您可以将选区转换为遮罩,以实现更加复杂和精细的设计效果,或者将选区反选、通过按下特定的组合键。
使用快捷键实现选区的变形和扭曲
有时候,在设计过程中需要对选区进行变形或扭曲以满足特定需求。您可以快速地进行这些操作,通过使用PS提供的一些快捷键。倾斜或者进行更加复杂的扭曲变形,通过按下特定的组合键、旋转,您可以对选区进行缩放。
通过快捷键保存和加载选区
以便在需要时快速调用,为了方便以后的使用,您可能需要保存和加载选区。使用快捷键可以让这些操作变得更加简单和快捷。您可以轻松地保存当前选区,并在需要时重新加载它们,而无需重新创建、通过按下特定的组合键。
使用快捷键删除选区和取消选区
您可能需要删除选区或者取消当前的选区,在设计过程中。使用快捷键可以帮助您快速地完成这些操作。从而提高工作效率,通过按下特定的组合键,您可以直接删除选区或者取消当前的选区。
通过快捷键进行选区的精确调整
您可能需要对选区进行微调以获得更好的效果,在某些情况下。您可以精确地调整选区的边缘或形状、通过使用PS提供的一些快捷键。移动选区的位置,通过按下特定的组合键,您可以扩展或收缩选区的边缘,从而获得更加精准的选取结果,以及调整选区的角度。
您可以大大提高工作效率、同时增强设计能力、通过掌握PS选区快捷键技巧。从而更加轻松地完成复杂的设计和编辑任务,提高选区的准确性和精细度,通过使用这些快捷键、您可以简化操作流程。都值得掌握和运用这些PS选区快捷键技巧,无论您是初学者还是经验丰富的设计师。
版权声明:本文内容由互联网用户自发贡献,该文观点仅代表作者本人。本站仅提供信息存储空间服务,不拥有所有权,不承担相关法律责任。如发现本站有涉嫌抄袭侵权/违法违规的内容, 请发送邮件至 3561739510@qq.com 举报,一经查实,本站将立刻删除。