如何拍出最美证件照(细节决定一切)
89
2024-03-07
证件照已经成为我们生活中不可或缺的一部分,在现代社会中。这时候使用PS软件来进行证件照的制作将会是一个不错的选择、然而,有时候我们可能无法满足于直接拍摄的效果。我们将为大家介绍一套简单易学的以PS软件制作证件照的基本步骤,接下来。

一、调整图像大小和分辨率
首先需要将照片的大小和分辨率进行调整,在开始制作证件照之前。并将分辨率调整为300像素/英寸、然后输入想要的证件照尺寸,打开PS软件后,选择"图像"菜单下的"图像大小"选项、例如2英寸×2英寸。
二、裁剪照片
裁剪照片是制作证件照的重要一步。然后在工具选项栏中设置裁剪尺寸为2英寸×2英寸、选择"剪切工具"。按下回车键即可完成裁剪,然后在照片上拖动鼠标、选择出你想要的证件照区域。
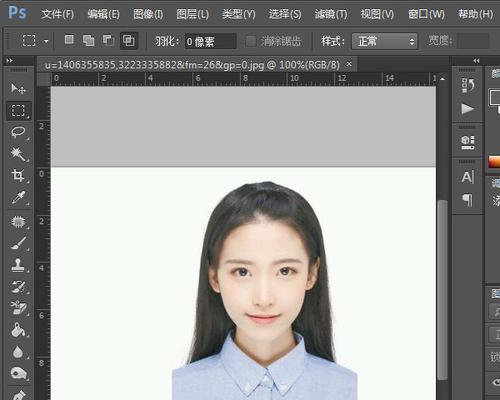
三、调整亮度和对比度
可以让证件照更加清晰明亮、通过调整亮度和对比度。然后选择"亮度/对比度"选项、在"图像"菜单中选择"调整"。通过滑动亮度和对比度的滑块来调整图像的明暗和对比度,在调整面板中。
四、去除瑕疵
皱纹等,比如痘痘,有时候照片上可能会有一些瑕疵。使用PS的修复工具可以轻松去除这些瑕疵。然后在照片上轻轻涂抹、选择"修复画笔工具",即可将瑕疵进行修复。
五、调整色彩平衡
可以让证件照的色彩更加饱满,通过调整色彩平衡。然后选择"色彩平衡"选项,在"图像"菜单中选择"调整"。通过滑动红色,在调整面板中、绿色和蓝色的滑块来调整图像的整体色彩。
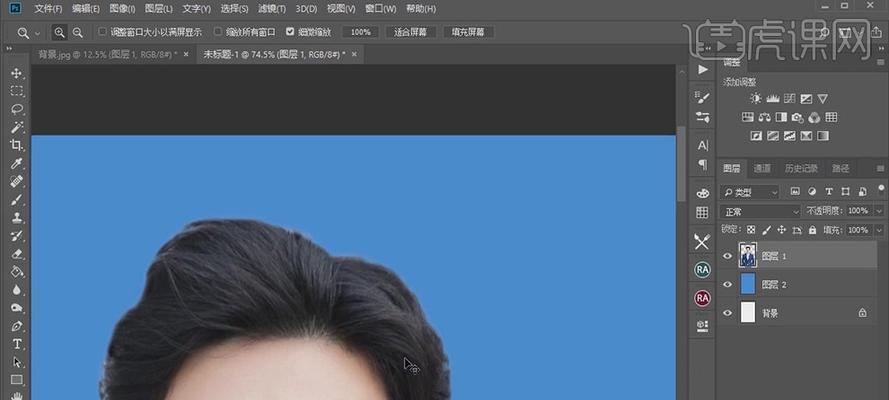
六、消除红眼
照片中的人物可能会出现红眼现象,在一些情况下。使用PS的红眼消除工具可以轻松解决这个问题。然后点击照片上的红眼部分、PS会自动将其修复,选择"红眼消除工具"。
七、添加边框和背景
并选择适合的背景色,我们可以在照片周围添加一些边框、为了使证件照更加整洁美观。并选择合适的背景色进行填充、选择"画笔工具"、然后在照片周围绘制一个矩形作为边框。
八、锐化图像
使用PS的锐化工具可以提高证件照的清晰度。然后调整锐化滑块的数值,选择"滤镜"菜单下的"锐化"选项,直到达到满意的效果为止。
九、调整曝光度
使用PS的曝光度工具可以轻松解决这个问题,有时候照片的曝光度可能不够理想。然后通过调整曝光度滑块来增加或减少图像的曝光度、选择"调整图像"菜单下的"曝光度/对比度"选项。
十、修饰脸部特征
可以使用PS的液化工具来进行修饰,如果你想要让证件照中的脸部特征更加突出。然后使用工具在脸部进行局部调整,选择"滤镜"菜单下的"液化"选项。
十一、去除背景
使用PS的背景消除工具可以轻松去除这个问题,有时候照片的背景可能会分散注意力。PS会自动将其消除、选择"魔术橡皮擦工具",然后在背景上轻轻擦除。
十二、调整皮肤颜色
可以使用PS的皮肤调整工具来进行调整、如果你想要让证件照中的皮肤颜色更加均匀。然后选择"色阶"选项、选择"图像"菜单下的"调整"。中间调和高光的滑块来调整图像的整体色彩,通过滑动阴影,在调整面板中。
十三、添加水印
我们可以在照片上添加水印、为了保护证件照的版权。然后在照片上点击并输入你想要添加的文字内容、选择"文本工具"、最后调整文字的大小和透明度。
十四、保存和打印
现在你可以保存制作好的证件照了,经过以上步骤的处理。然后选择合适的格式和保存路径进行保存,选择"文件"菜单下的"保存为"选项。你可以将照片打印出来或保存在电子设备中备用,之后。
使用PS软件制作证件照可以帮助我们达到更好的效果。添加水印以及保存和打印等步骤、添加边框和背景、调整皮肤颜色,锐化图像,裁剪照片,修饰脸部特征、去除瑕疵、调整色彩平衡、通过调整图像大小和分辨率,消除红眼,我们可以轻松制作出满意的证件照,调整亮度和对比度,调整曝光度、去除背景。让大家能够更加方便地制作出符合要求的证件照,希望本文的教程能够对大家有所帮助。
版权声明:本文内容由互联网用户自发贡献,该文观点仅代表作者本人。本站仅提供信息存储空间服务,不拥有所有权,不承担相关法律责任。如发现本站有涉嫌抄袭侵权/违法违规的内容, 请发送邮件至 3561739510@qq.com 举报,一经查实,本站将立刻删除。