PRD和需求文档(了解产品需求文档(PRD)
98
2024-03-11
就是在文档的末尾多出一张空白页,但有时候我们会遇到一个问题,但却总是不成功,尽管我们尝试删除它,Word文档是我们日常工作和学习中常用的编辑工具。本文将介绍一些方法来解决这个问题。
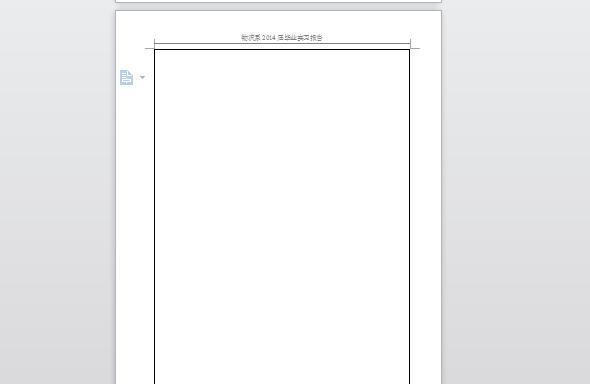
确认是否为真正的空白页
如果空白页的页码是连续增加的,通过观察页面底部的页码、否则可能是格式设置或其他原因造成的误判、说明它是真正的空白页。
检查段落标记和分页符
段落标记和分页符可能会引起空白页的出现,在Word文档中。我们可以更清楚地看到问题所在并进行相应的调整,通过显示或隐藏这些标记。
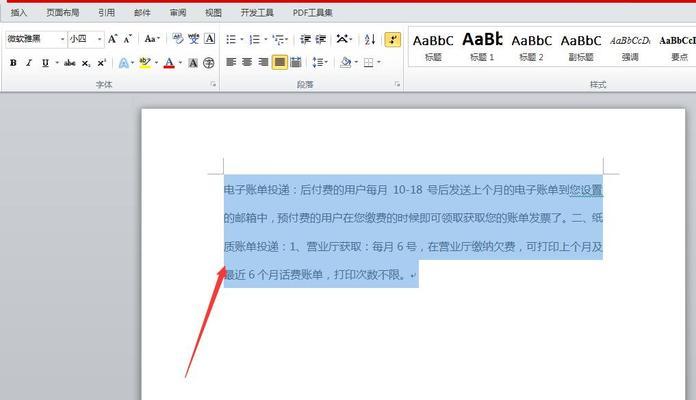
调整页面边距和行距
有时候,过大的页面边距或行距可能会导致空白页的出现。适当调整这些参数可以尝试解决问题。
删除多余的分隔符
分栏符等也可能导致空白页的出现,分隔符如分节符。我们可以尝试解决这个问题,通过删除多余的分隔符。
删除空白段落
这些段落无法通过删除键来去除,有时候在文档末尾会存在多余的空白段落。将多余的空白段落替换为空即可、我们可以使用查找和替换功能。
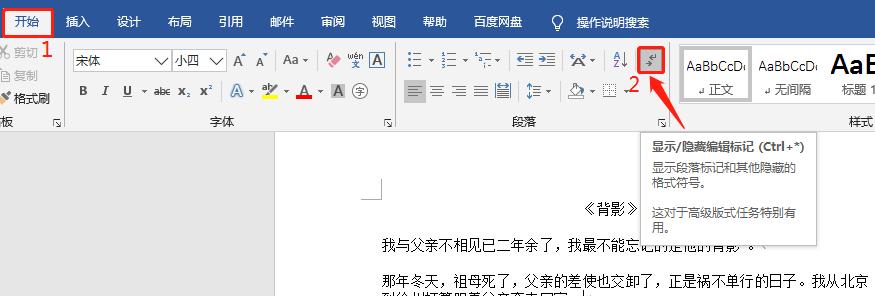
调整页面断字与排版设置
页面断字和排版设置不当也可能导致空白页的出现。以适应文档内容并尝试解决问题、我们可以调整这些设置。
处理表格和图片
它们可能会导致空白页的出现,在文档中存在大型表格或图片时。以解决这个问题、我们可以尝试调整表格或图片的位置和大小。
检查页眉和页脚
页眉和页脚中的内容也可能导致空白页的出现。我们可以查看并删除其中的多余内容,通过编辑页眉和页脚。
修复破损的文档
这可能导致无法删除末尾空白页,有时候文档本身可能存在损坏的情况。我们可以使用Word自带的修复功能来尝试修复文档。
重新粘贴文本内容
有时候复制和粘贴文本内容也可能导致空白页的出现。以解决这个问题,并确保格式正确、我们可以尝试重新粘贴文本内容。
删除文档中的隐藏内容
这些内容也可能导致空白页的出现,在Word文档中可能存在隐藏的内容。我们可以尝试解决这个问题,通过删除隐藏内容。
使用插入分隔符
我们可以尝试去除末尾的空白页,通过在空白页前后插入分隔符。
检查文档视图
我们可能会发现问题所在,在不同的文档视图下。并进行相关的调整,尝试切换不同的视图。
使用专业的文档处理软件
我们可以尝试使用专业的文档处理软件来处理这个问题,如果以上方法都无法解决问题。
我们可以解决Word文档末尾空白页无法删除的问题、通过以上方法。选择适合的方法进行调整和处理,相信你可以成功解决这个困扰已久的问题,根据具体情况。
版权声明:本文内容由互联网用户自发贡献,该文观点仅代表作者本人。本站仅提供信息存储空间服务,不拥有所有权,不承担相关法律责任。如发现本站有涉嫌抄袭侵权/违法违规的内容, 请发送邮件至 3561739510@qq.com 举报,一经查实,本站将立刻删除。