如何获得英雄联盟中的八千精粹夺宝?
155
2023-10-11
Photoshop是一款功能强大的图像处理软件,广泛应用于照片编辑和设计领域。其中一个常见的应用就是通过PS更换照片背景。本文将详细介绍使用Photoshop进行照片背景替换的步骤,帮助读者轻松达到理想效果。
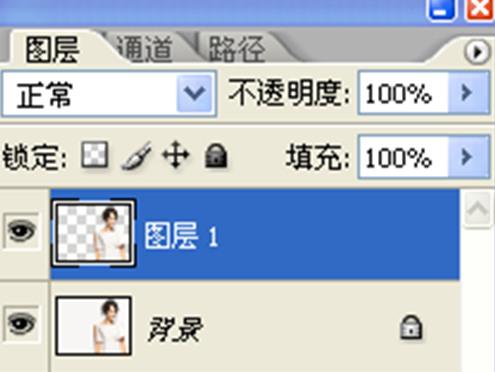
1.准备工作:
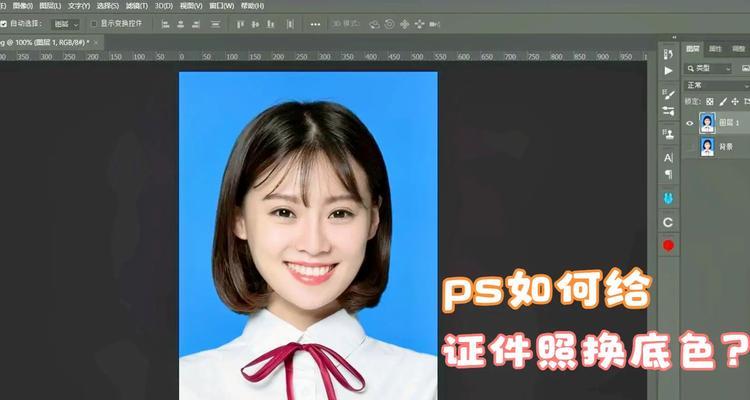
在进行照片背景替换之前,首先要确保已经安装并打开了Photoshop软件。准备一张需要更换背景的照片,以及一张你想要替换成的背景图片。
2.导入照片:
打开Photoshop后,使用“文件”菜单中的“打开”选项,选择需要替换背景的照片并导入到软件中。

3.创建图层:
在Photoshop的右下角有一个“图层”面板,点击“新建图层”按钮,在新建图层上进行后续编辑操作,以免对原始图像产生不可逆的修改。
4.选择背景橡皮擦工具:
在Photoshop工具栏中选择橡皮擦工具,确保它的模式设置为“背景橡皮擦”。
5.调整橡皮擦参数:
在橡皮擦工具选项栏中,可以调整橡皮擦的大小、硬度和不透明度等参数,根据照片的具体情况来选择合适的参数。
6.使用橡皮擦工具去除原始背景:
利用橡皮擦工具,绘制在照片的背景上,将其逐渐去除。可以使用不同大小的橡皮擦,根据需要仔细地去除背景。
7.添加新背景图像:
将新的背景图像导入到Photoshop中,并将其拖到底层图层下方。
8.调整新背景图像的位置和尺寸:
使用移动工具和变换工具,在Photoshop中调整新背景图像的位置和大小,使其与照片的内容相匹配。
9.调整图层顺序:
在“图层”面板中,可以通过拖动不同图层的顺序来调整前景与背景的显示顺序,确保前景图像在新背景之上。
10.优化合成效果:
使用“图像”菜单中的“调整”选项,对照片进行亮度、对比度和色彩等方面的优化调整,以使合成效果更加自然。
11.添加过渡效果:
在“图层”面板中,选择底层图层上的掩模工具,使用渐变工具将前景与背景之间的过渡效果调整得更加平滑。
12.检查细节和修复瑕疵:
仔细检查合成后的照片,确保前景与背景之间没有明显的不匹配之处。使用修复工具修复可能存在的瑕疵或不完美的地方。
13.保存并导出:
完成照片背景替换后,使用“文件”菜单中的“保存”选项,将结果保存为Photoshop格式(PSD),以便日后继续编辑。如果需要导出为常见的图像格式,可选择“另存为”选项。
14.调整输出参数:
在导出图片时,可以根据需要调整输出参数,如分辨率、压缩质量等。
15.完成!
恭喜您成功使用Photoshop更换了照片的背景!现在您可以欣赏您的作品并与朋友分享。
通过本文所介绍的一步一步的详细步骤,相信读者已经能够掌握如何使用Photoshop更换照片背景的技巧。尽管这需要一些耐心和细致的操作,但随着实践的积累,您将能够运用这一技术创造出令人惊叹的照片效果。不妨尝试一下,展示您的创意和艺术才华!
版权声明:本文内容由互联网用户自发贡献,该文观点仅代表作者本人。本站仅提供信息存储空间服务,不拥有所有权,不承担相关法律责任。如发现本站有涉嫌抄袭侵权/违法违规的内容, 请发送邮件至 3561739510@qq.com 举报,一经查实,本站将立刻删除。