用PS轻松更改照片背景色,为主题写一篇文章(探索PS技巧)
75
2024-03-14
拍照已经成为了人们生活中不可或缺的一部分,在社交媒体的时代。有时候我们拍摄的照片却无法完全呈现出我们的主题意图、然而。通过使用Photoshop(简称PS)来更换照片的背景颜色可以帮助我们达到理想的效果,在这种情况下。并通过15个段落详细描述每一个步骤、本文将介绍如何使用PS轻松更换照片的背景颜色。
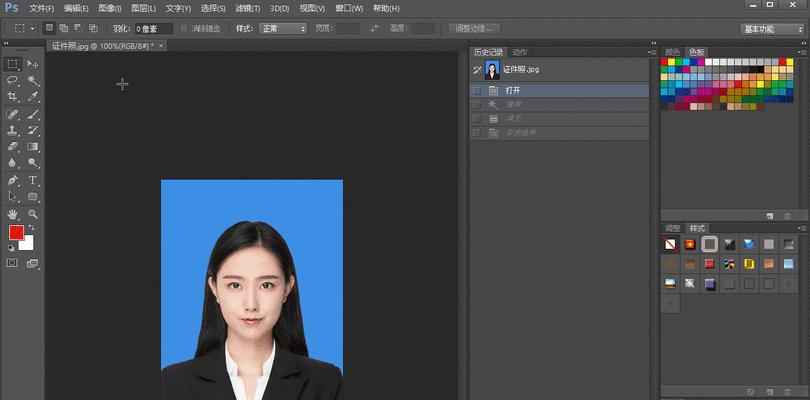
一:打开PS软件并导入照片
在菜单栏中选择、在计算机中双击打开PS软件“文件”-“导入”-“打开”选择你想要更换背景颜色的照片并导入,。
二:选择“魔术棒工具”来选择背景区域
然后点击照片的背景区域,点击左侧工具栏中的魔术棒图标。可调整魔术棒工具的容差值、使其更精确选择背景,根据所选区域的相似度。
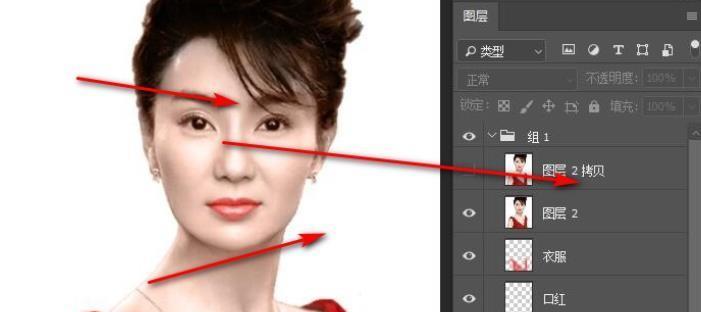
三:反选前景并添加新图层
然后在菜单栏中选择、反选前景,按下Ctrl+Shift+I组合键“图层”-“新建”-“图层”创建一个新的图层来更换背景颜色,。
四:选择喜欢的背景颜色
在右侧的“图层”打开,双击新图层,面板中“图层样式”在,窗口“背景”并点击确定,选项中选择你喜欢的颜色。
五:将新背景图层移动到底层
确保新背景覆盖住原始背景,拖动该图层到原始照片的底部,点击新图层并按住鼠标左键。
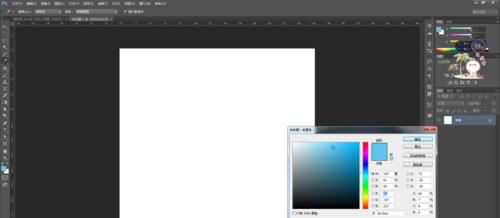
六:调整背景透明度
在“图层”在上方的,面板中选择新背景图层“不透明度”调整新背景的透明度,滑块上拖动鼠标、使其与原始照片融合自然。
七:使用橡皮擦工具修饰细节
调整其大小和硬度、以达到更加自然的效果,在左侧工具栏中选择橡皮擦工具,然后擦除原始照片上与新背景不匹配的部分。
八:添加遮罩来修饰边缘
在“图层”点击新图层右下角的,面板中“添加遮罩”选择、图标“蒙版边缘”使其与原始照片融合更好,工具,使用黑色画笔修饰边缘。
九:使用渐变工具进行渐变效果
点击工具栏上的渐变颜色示意图,选择你想要的渐变类型和颜色,添加渐变效果,然后在新图层上拖动鼠标,在左侧工具栏中选择渐变工具。
十:调整光影效果增强细节
在“图层”在上方的、面板中选择新图层“亮度/对比度”以增强照片的细节,选项中微调光影效果。
十一:使用笔刷工具修复瑕疵
在新图层上修复原始照片上的瑕疵和不完美之处,在左侧工具栏中选择笔刷工具,选择合适的笔刷大小和硬度。
十二:调整饱和度和色彩平衡
在“图层”在上方的,面板中选择新图层“色彩平衡”和“饱和度”使其与新背景更加和谐、选项中微调颜色。
十三:添加滤镜效果增添独特风格
在菜单栏中选择“滤镜”为照片增添独特的个性风格,如模糊,、选择你喜欢的滤镜效果,素描等。
十四:保存并导出新照片
在菜单栏中选择“文件”-“保存”并选择合适的格式和质量,然后点击确定导出、保存你修改后的照片,。
十五:
为照片赋予个性化的主题,通过使用PS软件、我们可以轻松地更换照片的背景颜色。就能让照片焕发新生,只需简单的操作步骤。都可以通过PS实现你的创意想法、无论是为社交媒体打造专属头像、还是为纪念日制作特殊纪念品。尽情挖掘照片背后的无限可能吧、让我们运用PS的技巧和想象力!
版权声明:本文内容由互联网用户自发贡献,该文观点仅代表作者本人。本站仅提供信息存储空间服务,不拥有所有权,不承担相关法律责任。如发现本站有涉嫌抄袭侵权/违法违规的内容, 请发送邮件至 3561739510@qq.com 举报,一经查实,本站将立刻删除。