英雄联盟传奇纪念宝箱包含哪些皮肤?如何获取这些皮肤?
164
2024-03-12
以便更好地组织和管理,在日常工作和学习中、我们经常需要对文件进行勾选或标记。不仅能够提高工作效率、还能让文件更加整洁清晰、而使用Word方框实现打钩功能。并实现打钩功能,本文将介绍如何在Word文档中添加方框,让你轻松驾驭办公技巧。
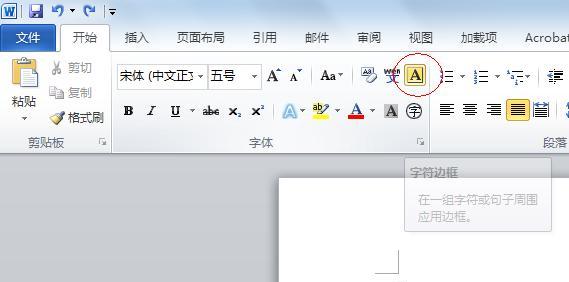
添加方框
通过点击Word文档中的“插入”然后选择,选项卡“形状”在弹出的形状库中选择矩形,即可在文档中添加方框,工具。
调整方框大小
将鼠标移到方框的边缘,按住鼠标左键拖动即可调整方框的大小,此时鼠标会变为双向箭头、点击添加的方框。
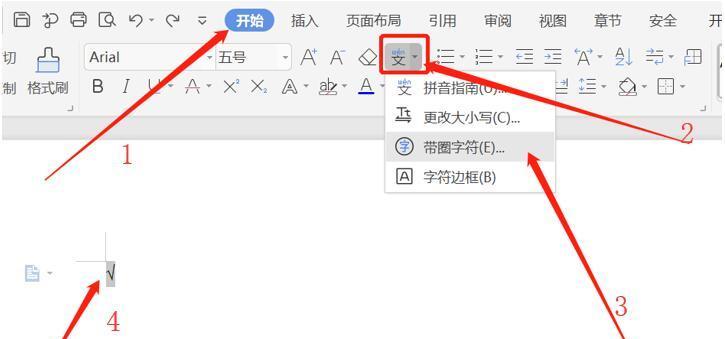
填充方框颜色
点击、选中方框后“形状填充”选择所需颜色填充方框、工具,也可以点击“无填充”选项使方框透明。
给方框加边框
选择,点击方框后“形状轮廓”在弹出的选项中选择所需的线条样式和颜色,即可给方框添加边框,工具。
实现打钩功能
在菜单栏中点击,选中方框后“开发工具”然后选择,选项卡“复选框”即可在方框中添加打钩,工具。
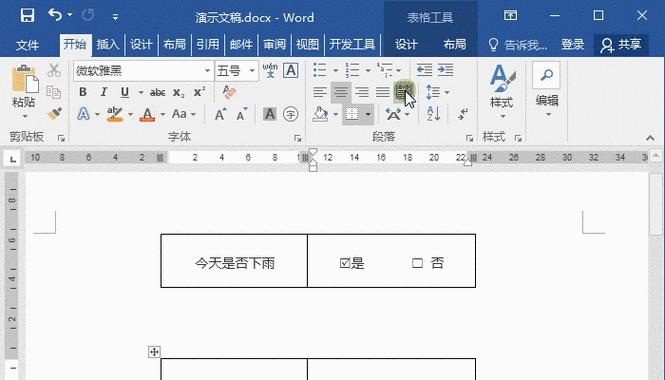
复制粘贴方框
即可复制并粘贴方框、同时用鼠标点击方框并拖动,按住Ctrl键。
方框对齐
点击,选中多个方框后“布局”选项卡中的“对齐方式”即可对方框进行对齐操作、选择所需的对齐方式,工具。
方框排序
点击,选中多个方框后“布局”选项卡中的“排列顺序”即可对方框进行排序,工具、选择所需的排序方式。
方框分组
然后点击,按住Shift键、同时点击多个方框进行选中“布局”选项卡中的“组合”选择,工具“组合”即可将方框进行分组操作、。
方框解组
点击、选中已经分组的方框“布局”选项卡中的“组合”选择、工具“解组”即可将方框进行解组操作,。
方框删除
按下Delete键即可删除方框、选中方框后。
方框复选框样式更改
点击“开发工具”选项卡中的“复选框”选择所需样式,工具,即可更改方框内的复选框样式。
方框复选框文字更改
即可更改复选框的文字内容,直接在方框内编辑文字,选中方框后。
方框复选框勾选与取消勾选
即可勾选或取消勾选该复选框,双击方框内的复选框。
提高工作效率,通过使用Word方框实现打钩功能、我们可以更加便捷地对文件进行勾选和标记。调整和操作方框,只需简单的操作步骤、就能够轻松地添加,并实现打钩功能。让我们的工作变得事半功倍,利用这一实用的办公技巧。
版权声明:本文内容由互联网用户自发贡献,该文观点仅代表作者本人。本站仅提供信息存储空间服务,不拥有所有权,不承担相关法律责任。如发现本站有涉嫌抄袭侵权/违法违规的内容, 请发送邮件至 3561739510@qq.com 举报,一经查实,本站将立刻删除。