辐射4中开锁技巧有哪些?
119
2024-03-20
了解自己电脑的显卡型号对于优化显示效果和解决相关问题非常重要、在Win7操作系统中。因此本文将详细介绍如何通过Win7系统找到显卡型号、但是很多用户并不清楚如何准确地查看自己电脑的显卡型号,并提供优化显示效果的方法。
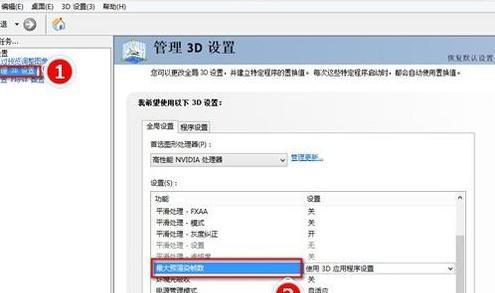
查看显卡型号的方法(使用设备管理器)
并可以获取到显卡型号信息、通过设备管理器可以查看电脑上所安装的硬件设备。打开设备管理器的方法是:依次点击“开始”选择,按钮“控制面板”进入,“系统和安全”找到、“设备管理器”并点击。展开、在打开的设备管理器窗口中“显示适配器”即可看到显示适配器的具体型号,选项。
查看显卡型号的方法(使用DXDiag)
还可以查看显卡的详细信息,DXDiag是Win7自带的一款诊断工具、除了提供系统信息外。打开DXDiag的方法是:依次点击“开始”选择、按钮“运行”输入,“dxdiag”并回车。选择、在打开的DXDiag窗口中“显示”即可看到显卡的型号和一些相关信息、标签页。
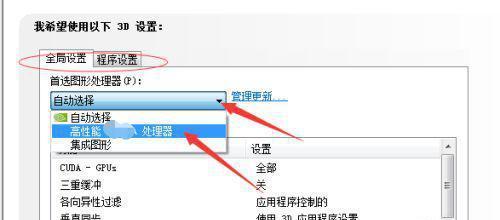
查看显卡型号的方法(使用GPU-Z软件)
GPU-可提供更加详细的显卡型号和参数,Z是一款专门用于查看显卡信息的工具。用户只需要下载并安装GPU-显存容量,Z软件,运行后即可看到显卡型号,显存类型以及核心频率等详细信息。
如何优化显示效果(更新显卡驱动)
以及修复一些显示问题,更新显卡驱动可以提高显卡的性能和稳定性。并按照提示进行安装,用户可以前往显卡厂商官网下载最新版本的驱动程序。重启电脑以使其生效,更新驱动后。
如何优化显示效果(调整分辨率)
适当调整分辨率可以使图像更加清晰和细腻。选择,用户可以通过右键点击桌面空白区域“屏幕分辨率”然后根据个人需求选择合适的分辨率,进入分辨率设置界面。
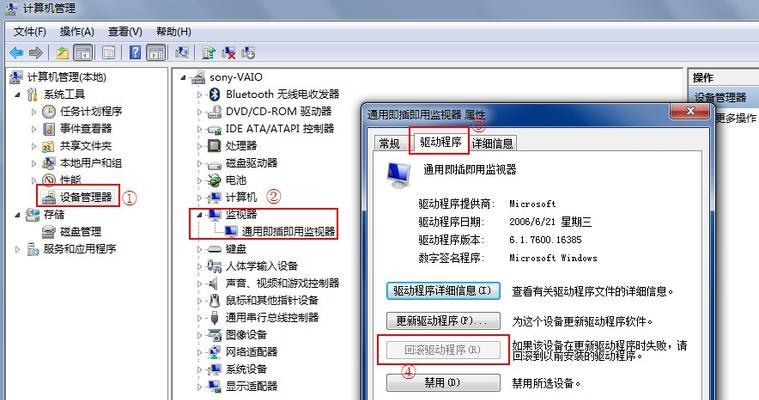
如何优化显示效果(调整色彩质量)
调整色彩质量可以改善图像的细节和色彩还原度。选择,用户可以通过右键点击桌面空白区域“图形选项”或“显卡控制面板”然后调整色彩质量选项,进入相关设置界面。
如何优化显示效果(启用硬件加速)
使显示效果更加流畅、启用硬件加速可以提高图形渲染和视频播放的性能。选择,用户可以通过右键点击桌面空白区域“个性化”-“窗口颜色和外观”-“效果”-“使用硬件加速”进行设置。
如何优化显示效果(调整亮度和对比度)
合适的亮度和对比度设置能够使图像更加清晰和舒适。根据个人喜好和环境光线选择适当的亮度和对比度、用户可以通过显卡驱动控制面板或显示器菜单进行调整。
如何优化显示效果(使用显示器校色工具)
使用显示器校色工具可以进行专业级的显示效果优化。以获得更准确和真实的色彩表现、按照说明书进行校色操作、用户可以购买专业的校色设备。
如何优化显示效果(禁用视觉效果)
提高整体系统性能,禁用一些不必要的视觉效果可以减轻显卡负担。选择,用户可以通过右键点击桌面空白区域“个性化”-“窗口颜色和外观”-“性能选项”进行设置。
如何优化显示效果(增加显存分配)
适用于需要运行大型游戏或图形软件的用户、增加显存分配可以提高显卡的工作能力。用户可以通过显卡驱动控制面板或BIOS设置来增加显存分配。
如何优化显示效果(清理显卡散热)
因此定期清理显卡散热器是必要的,显卡散热不良会导致性能下降和显示问题。保持显卡散热良好、用户可以使用压缩空气或软毛刷清理散热器上的灰尘。
如何优化显示效果(排除驱动冲突)
关闭冲突的软件或硬件来解决此类问题,有时候显卡驱动与其他软件或硬件冲突会导致显示问题、用户可以通过更新驱动。
如何优化显示效果(升级显卡)
可以考虑升级显卡、如果用户对显卡性能要求较高。并按照说明书进行安装和设置、选择适合自己需求和预算的显卡。
我们可以准确查看Win7电脑的显卡型号、并对显示效果进行优化、通过上述方法。可以提高显示效果和系统性能,了解自己的显卡型号并进行相应的调整,让我们的电脑更加流畅和舒适。都可以根据自己的需求和实际情况来选择合适的优化方法、无论是专业用户还是普通用户。希望本文对您有所帮助!
版权声明:本文内容由互联网用户自发贡献,该文观点仅代表作者本人。本站仅提供信息存储空间服务,不拥有所有权,不承担相关法律责任。如发现本站有涉嫌抄袭侵权/违法违规的内容, 请发送邮件至 3561739510@qq.com 举报,一经查实,本站将立刻删除。