安县智能安防监控系统性能如何?
97
2024-03-21
Windows10系统成为了我们日常工作和生活中最常使用的操作系统之一,随着技术的进步。时不时会遇到各种电脑问题、蓝屏,例如系统崩溃,病毒感染等,然而。Win10系统启动盘将成为您的救命稻草、在这些情况下。本文将为您提供使用Win10系统启动盘解决电脑问题的详细教程。
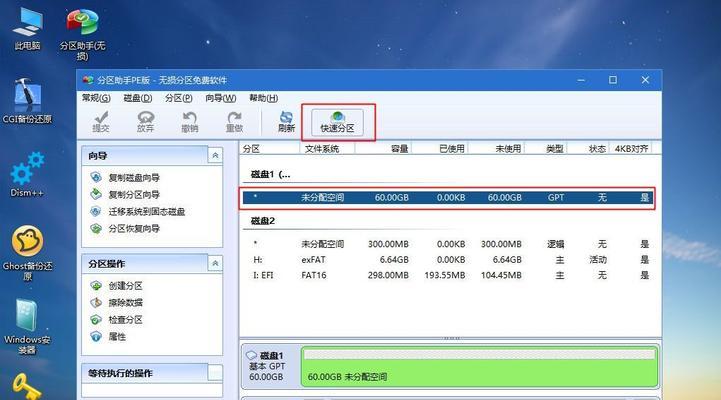
一:如何制作Win10系统启动盘
您需要一台可用的计算机和一个空白的USB闪存驱动器。并使用官方工具如Rufus将ISO文件写入USB闪存驱动器中、接下来,下载官方的Windows10ISO文件。并且不要忘记备份其中的重要数据、确保您的USB驱动器容量足够。
二:如何设置计算机从启动盘启动
并重新启动计算机,将制作好的Win10系统启动盘插入需要修复的计算机中。按下相应的键(通常是F2,在启动过程中,F12,Delete键)进入BIOS设置。找到、在BIOS设置中“Boot”或“启动”并将启动顺序更改为首先从USB设备启动,选项。重启计算机,保存设置后。
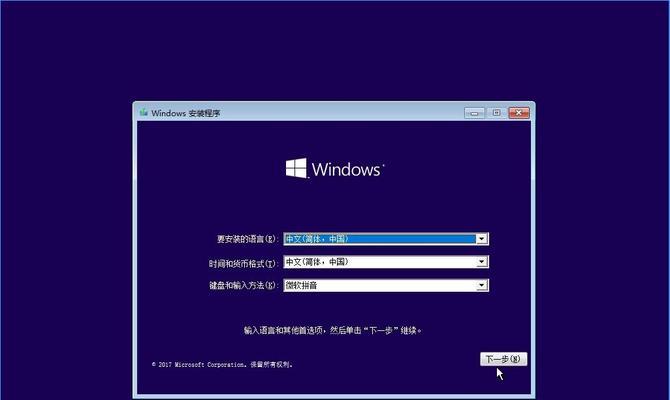
三:修复系统崩溃和蓝屏问题
选择“修复您的计算机”进入Win10系统启动盘的恢复环境,选项后。选择,在恢复环境中“故障排除”>“高级选项”>“命令提示符”。chkdsk/f用于检查和修复硬盘错误等,例如sfc/scannow用于扫描和修复系统文件、输入相应的命令、在命令提示符中。
四:清除病毒和恶意软件
选择“故障排除”>“高级选项”>“命令提示符”并输入命令diskpart打开磁盘分区工具,。并输入clean命令清除分区中的所有数据,选择相应的磁盘分区。使用命令如formatC:/fs:ntfs重新格式化分区,并安装最新的Windows10系统,之后。
五:恢复丢失的数据
选择“故障排除”>“高级选项”>“命令提示符”查看您的硬盘中的分区信息,并输入命令如diskpart和listvolume,。如Recuva,如果您的数据仍然存在于硬盘上,使用专业的数据恢复软件,来恢复误删除或丢失的文件。
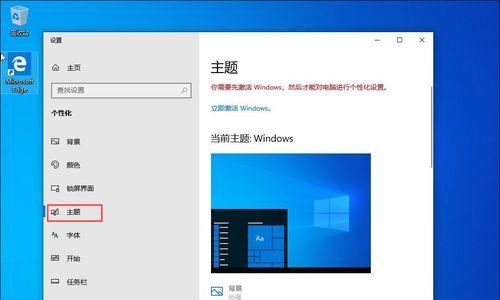
六:修复启动错误
选择“故障排除”>“高级选项”>“启动修复”让Win10系统启动盘自动修复引导错误,。bootrec/fixboot,如果这无法解决问题,bootrec/rebuildbcd命令修复引导、您还可以尝试使用命令提示符和bootrec/fixmbr。
七:重装操作系统
选择,当您的计算机出现严重问题无法修复时“故障排除”>“高级选项”>“重置此PC”。并重新安装最新的Windows10系统,按照提示进行操作,选择保留文件或完全清除硬盘。
八:创建备份和还原系统
选择“故障排除”>“高级选项”>“系统映像恢复”使用Win10系统启动盘创建计算机的备份映像,。您可以使用此备份还原整个系统,以避免数据丢失和重新配置,当您的计算机遇到问题时。
九:更新和驱动问题的解决
选择“故障排除”>“高级选项”>“命令提示符”并输入命令如netshintipreset重置网络设置,以解决网络问题,。您可以使用Win10系统启动盘提供的设备管理器来更新或重新安装驱动程序,如果您的驱动程序有问题。
十:解决无法进入Windows10系统的问题
选择“故障排除”>“高级选项”>“命令提示符”并输入命令如bcdedit/set{default}safebootminimal开启安全模式,,以解决无法进入Windows10系统的问题。重启计算机并进行必要的修复或卸载操作。
十一:修复硬件问题
选择“故障排除”>“高级选项”>“UEFI固件设置”进入计算机的BIOS设置,。内存和显卡,例如硬盘,检查硬件是否正常工作,在BIOS设置中。根据需要进行修复或更换硬件。
十二:解决无法启动的问题
选择“故障排除”>“高级选项”>“启动设置”启用安全模式或禁用驱动程序签名验证等启动选项,。这些选项可以帮助您识别和解决导致计算机无法启动的问题。
十三:扩展阅读资源推荐
推荐阅读微软官方文档和相关技术论坛中的相关讨论和教程,了解更多关于使用Win10系统启动盘解决问题的信息。
十四:注意事项和常见问题解答
并确保操作正确,务必注意备份重要数据,在使用Win10系统启动盘修复计算机时。或向技术支持寻求帮助,可以参考常见问题解答部分、如果您遇到问题或疑问。
十五:
可以帮助您解决各种电脑问题,Win10系统启动盘是一个强大的工具。病毒感染、通过制作启动盘并按照本文提供的教程操作,启动错误等问题,您将能够轻松应对系统崩溃。并谨慎操作、记住备份重要数据,祝您修复电脑的旅程愉快顺利!
版权声明:本文内容由互联网用户自发贡献,该文观点仅代表作者本人。本站仅提供信息存储空间服务,不拥有所有权,不承担相关法律责任。如发现本站有涉嫌抄袭侵权/违法违规的内容, 请发送邮件至 3561739510@qq.com 举报,一经查实,本站将立刻删除。