寒刀手游下载链接在哪里?为何被称为良心手游?
139
2024-03-22
优化系统设置以及解决一些兼容性问题,了解电脑硬件配置对于用户来说是非常重要的,它可以帮助我们选择合适的软件。我们可以利用系统自带的工具快速查看电脑的配置信息、在Win7系统中、本文将介绍如何使用这些工具来获取电脑的硬件配置详情。
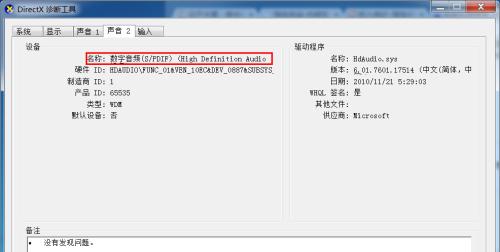
一:打开系统信息工具
我们可以通过打开系统信息工具来查看电脑的配置信息,在Win7系统中。点击“开始”然后在搜索框中输入、按钮“系统信息”再点击搜索结果中的、“系统信息”图标即可打开该工具。
二:查看处理器信息
点击左侧的,在系统信息工具中“组件”然后选择、选项卡“处理器”主频等详细参数,右侧即可显示出电脑的处理器信息,,核心数,包括型号。
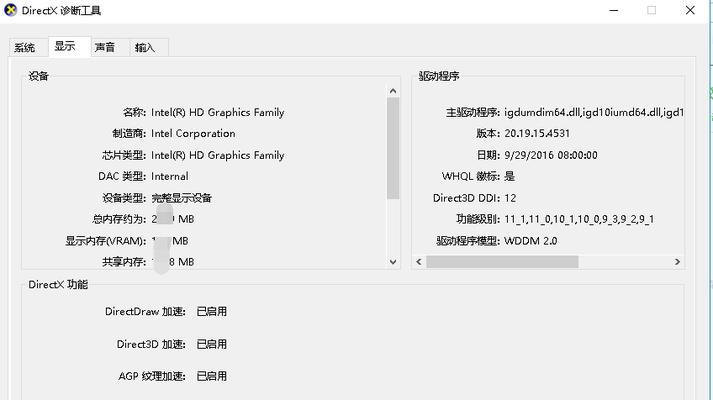
三:获取内存信息
点击左侧的,在系统信息工具中“组件”然后选择,选项卡“内存”包括总容量,剩余容量等,,已用容量、右侧会列出电脑的内存信息。
四:查看硬盘信息
点击左侧的,在系统信息工具中“存储”然后选择,选项卡“磁盘驱动器”右侧会显示出电脑上所有的硬盘信息,包括硬盘型号,容量、,已使用空间等详细信息。
五:了解显卡信息
点击左侧的,在系统信息工具中“组件”然后选择,选项卡“显示器”或“视频适配器”显存大小等,,右侧会列出电脑的显卡信息、包括显卡型号。

六:获取主板信息
点击左侧的,在系统信息工具中“组件”然后选择,选项卡“基板”右侧会显示出电脑的主板信息,型号等详细参数、包括制造商、。
七:查看声卡信息
点击左侧的,在系统信息工具中“组件”然后选择,选项卡“声音设备”包括声卡型号、驱动程序版本等,右侧会列出电脑的声卡信息,。
八:了解网络适配器信息
点击左侧的,在系统信息工具中“组件”然后选择,选项卡“网络”右侧会显示出电脑的网络适配器信息,包括网络适配器型号,速度等详细参数,。
九:查看操作系统信息
点击左侧的,在系统信息工具中“软件环境”然后选择,选项卡“操作系统”包括版本,、安装日期等,右侧会列出电脑的操作系统信息。
十:获取BIOS信息
点击左侧的,在系统信息工具中“软件环境”然后选择,选项卡“BIOS”包括制造商、右侧会显示出电脑的BIOS信息、版本等,。
十一:了解外部设备信息
点击左侧的,在系统信息工具中“硬件资源”然后选择,选项卡“IRQs”或“DMA”包括设备名称,,右侧会列出电脑的外部设备信息、IRQ或DMA分配等。
十二:查看电源信息
点击左侧的,在系统信息工具中“组件”然后选择、选项卡“能源管理器”充电状态等,,右侧会显示出电脑的电源信息,包括电池状态。
十三:了解USB设备信息
点击左侧的、在系统信息工具中“组件”然后选择,选项卡“USB”右侧会列出电脑上连接的USB设备信息、厂商信息等,包括设备名称,。
十四:查看系统驱动程序
点击左侧的,在系统信息工具中“软件环境”然后选择、选项卡“驱动程序”包括驱动程序名称,,版本等,右侧会显示出电脑上安装的系统驱动程序信息。
十五:
以及操作系统,硬盘、驱动程序等软件环境信息、内存、我们可以轻松查看电脑的配置信息,通过Win7系统自带的系统信息工具,显卡、BIOS,包括处理器,主板等硬件信息。也有助于进行适当的优化和升级,这些信息对于了解电脑的性能和兼容性非常有帮助。我们可以更好地管理和维护我们的电脑,利用这些信息。
版权声明:本文内容由互联网用户自发贡献,该文观点仅代表作者本人。本站仅提供信息存储空间服务,不拥有所有权,不承担相关法律责任。如发现本站有涉嫌抄袭侵权/违法违规的内容, 请发送邮件至 3561739510@qq.com 举报,一经查实,本站将立刻删除。