英雄联盟中收到问号时如何回应?回应问号有哪些策略?
101
2024-03-21
广泛应用于各行业的流程设计和项目规划中,Visio是一款功能强大的流程图和示意图制作软件。首先需要进行软件的安装,顺利地使用Visio软件、为了能够正确。帮助读者快速上手,本文将详细介绍Visio软件的安装步骤和注意事项。
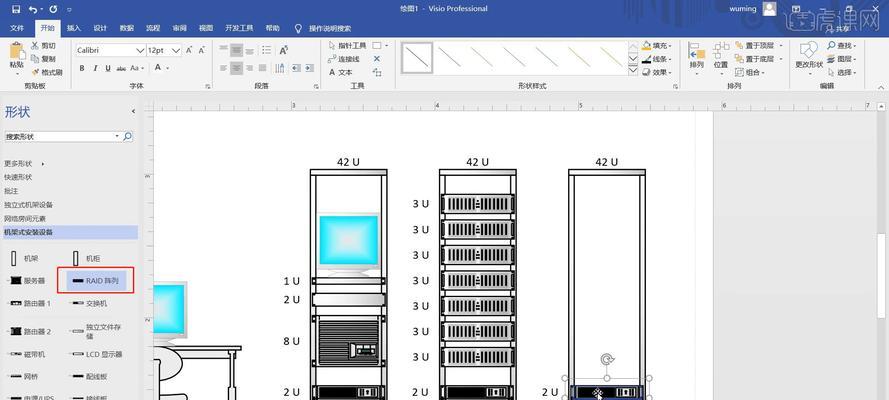
一、下载Visio软件安装包
二、运行Visio软件安装包
三、选择安装方式
四、阅读并同意许可协议
五、选择安装路径
六、选择附加组件
七、选择开始菜单文件夹位置
八、选择创建桌面图标
九、选择快捷方式
十、选择完成安装
十一、运行Visio软件
十二、输入产品密钥
十三、激活Visio软件
十四、更新Visio软件
十五、注意事项和常见问题解答
段:下载Visio软件安装包
确保下载的是合法,在微软官网或其他可靠渠道下载Visio软件的安装包、完整的版本。将下载好的安装包保存在本地目录中。
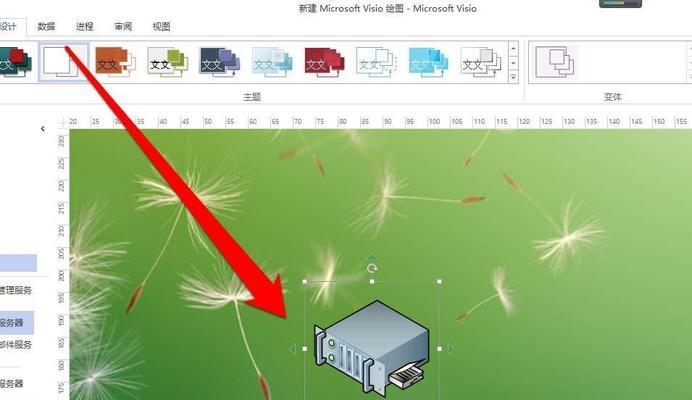
第二段:运行Visio软件安装包
运行安装程序,双击下载好的Visio软件安装包。可能会出现不同的安装界面和提示、根据操作系统的不同。
第三段:选择安装方式
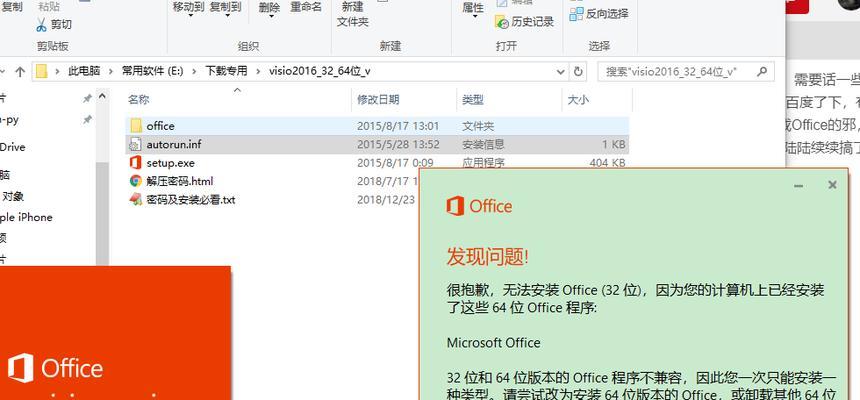
可以选择,在安装程序运行后的界面中“典型”,“自定义”或“最小化”根据自己的需求选择适合的方式,等不同的安装方式。
第四段:阅读并同意许可协议
需要仔细阅读Visio软件的许可协议,在开始正式安装之前,并同意其中的条款和条件。只有同意后才能继续进行安装。
第五段:选择安装路径
可以选择将Visio软件安装到哪个硬盘分区或目录下,在安装路径选择界面中。建议选择默认路径进行安装、一般情况下。
第六段:选择附加组件
可以选择是否安装Visio软件的附加组件,根据自己的实际需求。但也会增加软件的体积和系统资源占用,附加组件可以提供额外的功能和特性。
第七段:选择开始菜单文件夹位置
可以选择Visio软件在开始菜单中的存放位置,在开始菜单文件夹位置选择界面中。建议使用默认选项进行安装,一般情况下。
第八段:选择创建桌面图标
可以选择是否在桌面上创建Visio软件的快捷方式,在创建桌面图标的界面中。根据个人使用习惯进行选择。
第九段:选择快捷方式
可以选择将Visio软件添加到开始菜单,以便快速访问软件、快速启动栏或任务栏等位置,在选择快捷方式的界面中。
第十段:选择完成安装
可以查看所做的设置是否正确,在最后一个安装确认界面中。点击,确认无误后“完成”开始正式安装Visio软件,按钮。
第十一段:运行Visio软件
在桌面上找到Visio软件的快捷方式,安装完成后、双击运行软件。软件将会顺利启动,如果一切正常。
第十二段:输入产品密钥
需要输入产品密钥进行激活、在首次运行Visio软件时。并按照提示进行输入、根据购买的Visio版本和授权方式,获取相应的产品密钥。
第十三段:激活Visio软件
Visio软件会自动连接到激活服务器进行激活、输入产品密钥后。并等待软件完成激活过程,确保计算机能够联网。
第十四段:更新Visio软件
建议定期更新Visio软件,为了保持软件的稳定性和安全性。可以获取最新的更新版本并进行安装,通过访问微软官网或使用软件自动更新功能。
第十五段:注意事项和常见问题解答
可能会遇到一些常见问题和注意事项、在使用Visio软件过程中。软件无法启动,功能无法正常使用等、安装过程中遇到错误。我们提供了详细的解答和解决方案,针对这些问题。
读者可以了解到Visio软件的安装步骤和注意事项,通过本文的介绍。将为后续的流程图和示意图制作提供强有力的支持,顺利地安装Visio软件,正确。希望本文对读者有所帮助。
版权声明:本文内容由互联网用户自发贡献,该文观点仅代表作者本人。本站仅提供信息存储空间服务,不拥有所有权,不承担相关法律责任。如发现本站有涉嫌抄袭侵权/违法违规的内容, 请发送邮件至 3561739510@qq.com 举报,一经查实,本站将立刻删除。