优酷送的机顶盒有哪些特点?如何使用?
115
2024-03-30
但有时在编辑过程中会出现多余的空白页,给文档排版和阅读带来困扰,Word是广泛使用的办公软件。帮助用户提高工作效率,本文将介绍如何快速有效地删除Word文档中的空白页。
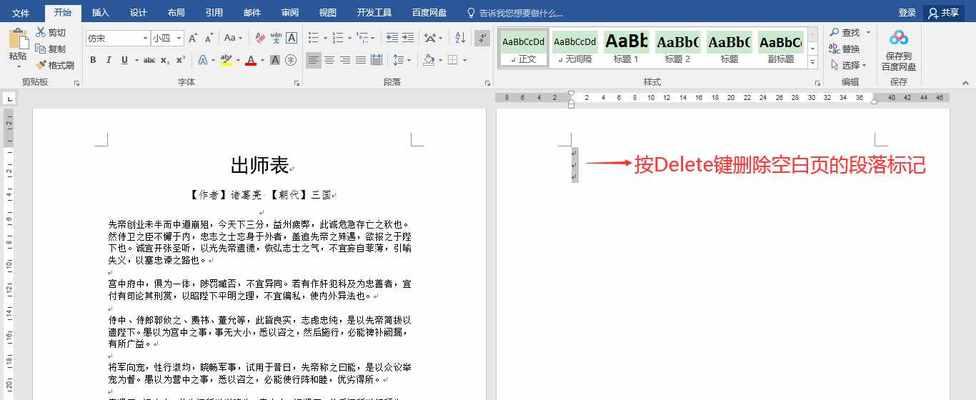
段落
1.使用删除键删除空白页
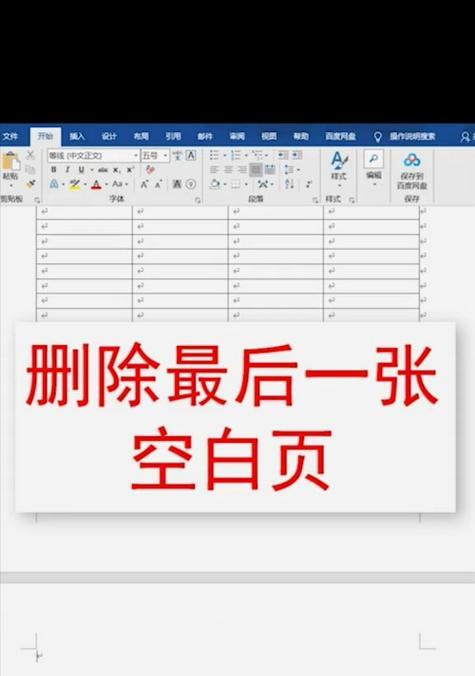
并按下,通过选中空白页所在的段落“删除”键来删除多余的空白页。
2.使用回车键删除空白页
按下,将光标放置在空白页末尾的段落末尾“回车”键直到将空白页内容删除为止。
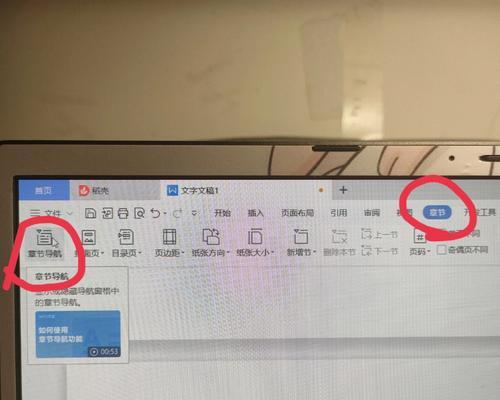
3.使用分节符删除空白页
然后在、在需要删除的空白页前后插入分节符“页面布局”选项卡中选择“分节符”再选择,“下一页”即可将空白页删除、。
4.使用段落设置删除空白页
通过段落设置中的“段落标记”和“换行符号”找到多余空白页所在的段落,功能,并删除该段落。
5.使用查找和替换删除空白页
从而删除多余的空白页、将空白页所在的段落的内容替换为空、利用查找和替换功能。
6.使用宏删除空白页
可以批量删除Word文档中的多余空白页,通过录制宏并运行宏代码的方式。
7.使用阻断分页删除空白页
然后在,将光标放置在需要删除的空白页前一个段落的末尾“页面布局”选项卡中选择“阻断分页”即可删除多余的空白页,。
8.使用缩放视图删除空白页
然后删除该页,将Word文档缩放至页面显示,并移动滚动条查找到多余空白页。
9.使用打印布局预览删除空白页
在“文件”选项中选择“打印”在打印布局预览中查看文档,、找到并删除多余空白页。
10.使用删除符号删除空白页
选择,通过插入符号“删除符号”即可删除多余的空白页,并将其插入多余空白页所在段落的末尾,。
11.使用调整页面边距删除空白页
然后删除该页,通过调整页面边距的方式、使多余空白页的内容全部显示在前一页。
12.使用表格删除空白页
选中该表格并删除、将光标插入多余空白页所在的表格内,即可删除多余的空白页。
13.使用断点删除空白页
然后在、在需要删除的空白页前后插入断点“查找”功能中选择“特殊”和“断点”找到并删除多余的空白页,。
14.使用脚注和尾注删除空白页
从而删除多余的空白页、并将其删除,在多余空白页上插入内容、通过插入脚注或尾注的方式。
15.使用批量处理工具删除空白页
可以一次性选择并删除整个文档中的多余空白页,利用Word中的批量处理工具。
用户可以快速有效地删除Word文档中的多余空白页、通过本文介绍的多种方法。既能提高工作效率,又能改善文档排版和阅读体验,根据具体情况选择合适的方法。
版权声明:本文内容由互联网用户自发贡献,该文观点仅代表作者本人。本站仅提供信息存储空间服务,不拥有所有权,不承担相关法律责任。如发现本站有涉嫌抄袭侵权/违法违规的内容, 请发送邮件至 3561739510@qq.com 举报,一经查实,本站将立刻删除。