电脑任务栏无法还原大小怎么办?
125
2024-04-04
任务栏图标的大小可能会对用户的使用体验产生影响,在使用Windows操作系统时。而有些人则喜欢小图标以节省任务栏空间,有些人喜欢大图标以便更清晰地辨认。以满足个性化的需求,本文将向您介绍如何通过简单的步骤来调整任务栏图标的大小。
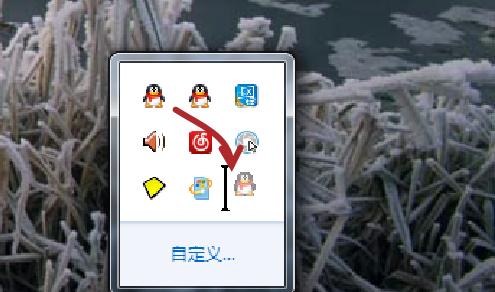
一、选择适合你的任务栏图标大小
并点击、打开开始菜单“设置”图标。选择,在打开的窗口中“个性化”选项。
二、打开任务栏设置
在“个性化”选择,页面中“任务栏”选项。其中包含了所有与任务栏相关的设置选项、这将打开一个新页面。
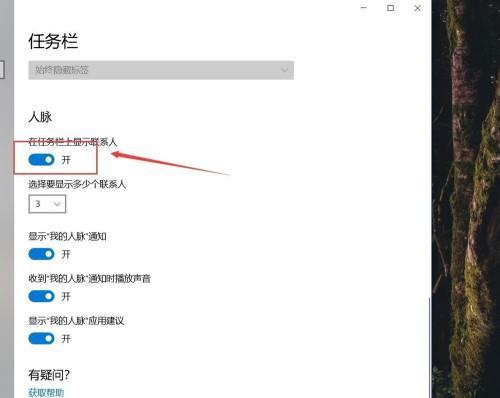
三、调整任务栏图标大小的方式
在“任务栏”您可以看到一个名为,页面中“任务栏图标大小”的选项。供您选择合适的图标大小、系统将弹出一个下拉菜单、点击该选项后。
四、选择大图标进行显示
可以选择,如果您希望任务栏上的图标更大一些“大”选项。并将任务栏上的图标调整为更大的尺寸,系统将立即应用该设置。
五、选择默认图标大小进行显示
可以选择、如果您希望任务栏上的图标大小恢复到系统默认设置“默认”选项。系统将恢复原来的图标大小设置。
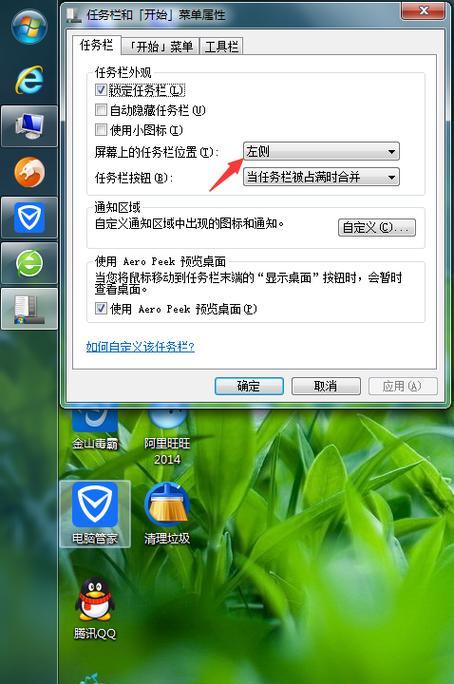
六、选择小图标进行显示
可以选择、如果您希望任务栏上的图标更小一些“小”选项。并将任务栏上的图标调整为更小的尺寸,系统将立即应用该设置。
七、自定义图标大小
可以选择,如果您对系统提供的预设图标大小选项不满意“自定义”选项。您可以手动输入所需的图标大小数值,在弹出的窗口中。
八、确定自定义图标大小
输入您希望的图标大小数值、并点击,在自定义图标大小窗口中“确定”按钮。系统将根据您输入的数值调整任务栏上的图标大小。
九、实时预览自定义图标大小效果
您还可以通过勾选,在自定义图标大小窗口中“实时预览”即可实时预览任务栏上的图标大小效果,选项。您可以更精确地调整图标大小,这样。
十、应用所做的更改
点击页面底部的,在调整完图标大小后“应用”以应用所做的更改,按钮。系统将立即更新任务栏上的图标大小。
十一、重启资源管理器
有时候,可能需要重启资源管理器才能使更改生效、在应用图标大小更改后。您可以通过任务管理器来重启资源管理器进程。
十二、查看调整后的任务栏图标大小
您将可以看到所做的图标大小调整已经生效,重新打开任务栏后。您就可以根据自己的喜好来设置任务栏上的图标大小,这样。
十三、调整图标大小的注意事项
请注意,因此建议选择合适的大小进行设置,过大或过小的图标大小可能会对视觉体验产生不良影响。
十四、根据实际需求调整图标大小
您可以随时调整图标大小、以满足不同的使用场景、根据个人对任务栏图标大小的需求。
十五、
您可以轻松地调整任务栏图标的大小,通过上述简单的步骤。您可以选择大图标,根据个人喜好,小图标或自定义图标大小。合适的图标大小能够提升操作系统的使用体验,记住。
版权声明:本文内容由互联网用户自发贡献,该文观点仅代表作者本人。本站仅提供信息存储空间服务,不拥有所有权,不承担相关法律责任。如发现本站有涉嫌抄袭侵权/违法违规的内容, 请发送邮件至 3561739510@qq.com 举报,一经查实,本站将立刻删除。