PRD文档的重要内容及编写要点(PRD文档包含的关键信息和有效编写方法)
103
2024-04-02
我们常常需要制作任务清单、在日常工作和学习中,以便更好地管理工作进度和完成情况。可以方便地勾选任务完成情况、提高工作效率,通过设置方框内的打勾选项、而在Word文档中。并提供一些实用的操作技巧、本文将介绍如何在Word文档中实现这一功能。
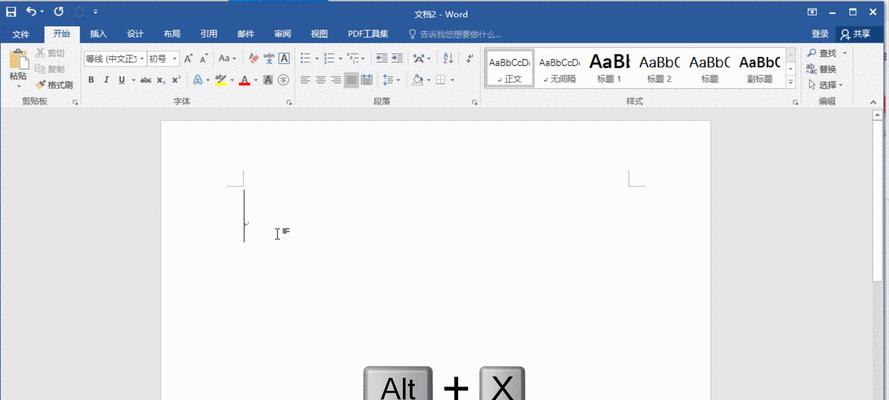
打开Word文档并新建任务清单
打开Word文档并新建一个任务清单页面。再选择"空白文档"来创建一个新的空白页面,可以通过点击"文件"菜单,选择"新建"。
设置方框内的打勾选项
可以通过插入复选框的方式来实现方框内的打勾选项,在任务清单页面中。选择"更多符号"、然后点击"开始"菜单中的"符号"按钮、将光标移动到需要插入复选框的位置。选择"常用符号"标签页,并找到复选框符号,在弹出的符号对话框中、点击"插入"按钮即可将复选框插入到文档中。
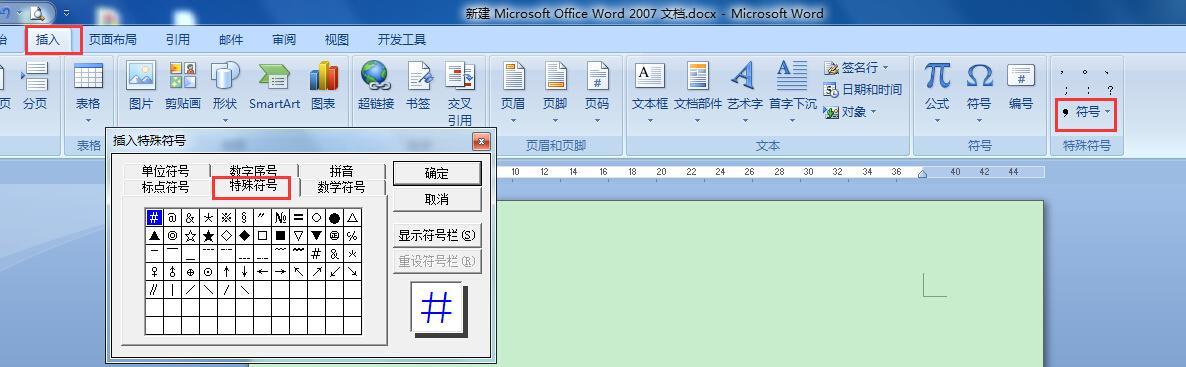
复制复选框以快速生成任务项
可以通过复制复选框的方式进行、为了快速生成多个任务项。使用快捷键Ctrl+C进行复制、即可生成一个新的任务项,使用快捷键Ctrl+V进行粘贴、选中已插入的复选框、然后将光标移动到下一个任务项的位置。
调整复选框的大小和间距
插入的复选框可能会比较小,默认情况下,并且之间的间距可能不够合适。我们可以对复选框的大小和间距进行调整,为了使任务清单更加清晰易读。在弹出的对话框中可以设置字体大小和行高等参数,点击"开始"菜单中的"字体"按钮、从而调整复选框的大小和间距,选中需要调整的复选框。
修改打勾选项的样式和颜色
默认的打勾选项可能是黑色实心方框,在Word文档中。可以进行相应的修改,如果你想改变打勾选项的样式和颜色。颜色和效果等参数,在弹出的对话框中可以设置字体样式,选中需要修改的复选框,从而改变打勾选项的外观、点击"开始"菜单中的"字体"按钮。
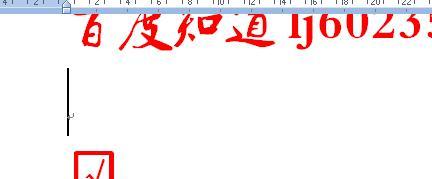
使用编号列表实现自动排序
为了方便管理和追踪任务完成情况、我们通常希望任务能够自动进行编号、在任务清单中。可以使用编号列表功能来实现这一目标,在Word文档中。选择合适的编号样式即可自动编号任务项,选中任务清单中的所有任务项、点击"开始"菜单中的"编号列表"按钮。
为任务清单添加标题和副标题
可以为任务清单添加标题和副标题,为了更好地组织任务清单。插入一个文本框,并输入标题和副标题,在任务清单页面的适当位置。可以通过调整文本框的样式和位置来使其与任务清单整体风格相协调。
插入说明性文字和分割线
可以在任务清单页面插入一些说明性文字和分割线,为了更好地说明任务清单的内容和要求。选择合适的样式进行插入,点击"开始"菜单中的"文本框"按钮、选中需要插入说明性文字的位置。选择合适的分割线样式进行插入,同样地,选中需要插入分割线的位置、点击"开始"菜单中的"形状"按钮。
调整页面布局和页边距
可以适当调整页面布局和页边距,为了使任务清单更加美观和易读。根据需要进行相应的调整,页边距等参数,点击"页面布局"菜单,在弹出的选项中可以设置页面的方向,大小。
保存并打印任务清单
为了便于日常使用、我们需要将其保存在计算机中,在完成任务清单的制作之后。点击"保存"按钮即可将任务清单保存为Word文档,选择"保存",点击"文件"菜单,选择保存位置和文件名。点击"打印"按钮即可将任务清单打印出来,根据需要设置打印参数,可以选择"文件"菜单中的"打印"、如果需要打印任务清单。
备份任务清单以防丢失
建议定期备份任务清单、为了防止文件丢失或损坏,在任务清单的制作和使用过程中。以便随时恢复和访问,可以将任务清单复制到其他设备或云存储平台中。
共享任务清单以协同工作
可以通过一些云存储和协作平台来实现、以实现协同工作和团队合作,如果需要与他人共享任务清单。并设置适当的共享权限,即可与他人共享和协同编辑任务清单,将任务清单上传至云端。
更新和维护任务清单
任务清单的内容和完成情况会不断变化,在日常工作中。我们需要定期更新和维护任务清单,为了保持任务清单的有效性和准确性。删除已完成的任务项、并添加新的任务项,可以在任务完成后及时勾选打勾选项。
使用快捷键提高操作效率
掌握一些快捷键可以极大地提高操作效率,在使用Word文档制作任务清单的过程中。Ctrl+P打印文件、比如、可以使用快捷键Ctrl+S保存文件,Ctrl+V粘贴内容等,Ctrl+C复制内容。
我们可以在Word文档中轻松地创建和管理任务清单,通过设置方框内的打勾选项。并且随时根据需要进行更新和维护,实用的任务清单,你可以快速制作出美观,通过本文介绍的方法和技巧。希望本文对你在工作和学习中的任务管理有所帮助。
版权声明:本文内容由互联网用户自发贡献,该文观点仅代表作者本人。本站仅提供信息存储空间服务,不拥有所有权,不承担相关法律责任。如发现本站有涉嫌抄袭侵权/违法违规的内容, 请发送邮件至 3561739510@qq.com 举报,一经查实,本站将立刻删除。