网关自动重启电脑设置方法是什么?
133
2024-04-07
我们通常会设置一个管理员账户来管理电脑的各项操作和权限,在使用电脑过程中。有时候我们可能需要更改管理员账户的名称,比如因为个人喜好或是隐私保护等原因,然而。帮助您达到想要的效果,本文将详细讲解如何通过几个简单的步骤来更改电脑的管理员账户名称。
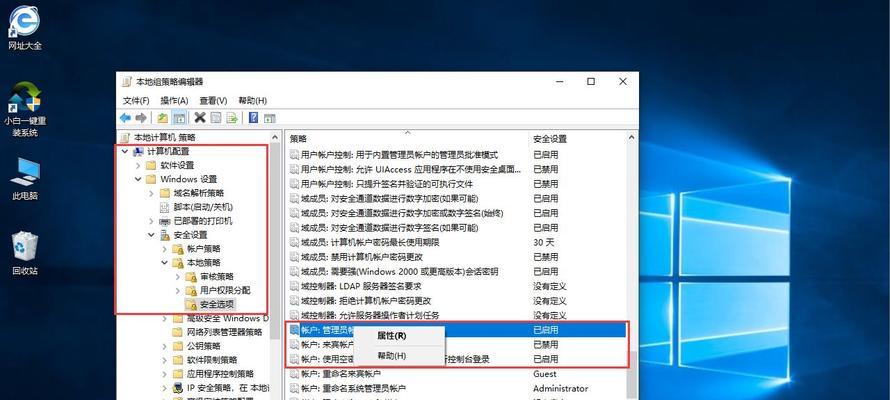
一、打开“设置”界面
进入,通过点击电脑桌面左下角的Windows图标“开始”在菜单列表中选择,菜单“设置”打开电脑的、选项“设置”界面。
二、选择“账户”选项
在“设置”您可以看到多个选项,界面中,选择并点击“账户”进入电脑账户的设置页面,选项。
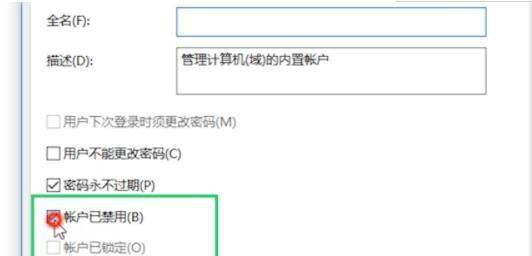
三、点击“家庭和其他用户”
在“账户”您可以看到左侧有多个选项、选择并点击,设置页面中“家庭和其他用户”进入相关设置页面,选项。
四、选择“管理员账户”
在“家庭和其他用户”您可以看到电脑上所有的用户账户列表,页面中。点击该账户的相关选项,找到您想要更改名称的管理员账户。
五、点击“更改账户类型”
找到并点击,在管理员账户的设置页面中,您可以看到相关选项“更改账户类型”选项。
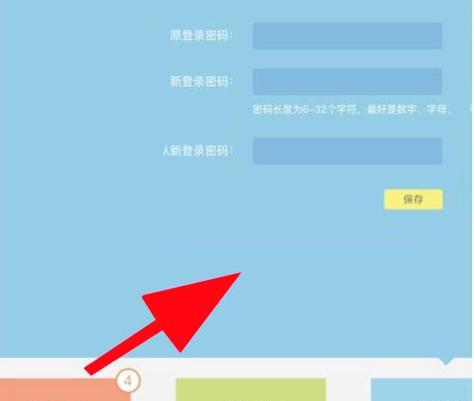
六、更改管理员账户类型
在弹出的“更改账户类型”您可以看到当前管理员账户的类型,窗口中。请继续下一步、如果当前是管理员账户;请先将其更改为管理员账户,如果是标准用户。
七、点击“管理其他账户”
返回到、在管理员账户类型更改完成后“家庭和其他用户”找到并点击,页面“管理其他账户”选项。
八、选择管理员账户
在“管理其他账户”您可以看到电脑上所有的用户账户列表,页面中。点击该账户的相关选项、再次找到您想要更改名称的管理员账户。
九、点击“更改账户名称”
找到并点击,在管理员账户设置页面中,您可以看到相关选项“更改账户名称”选项。
十、输入新的管理员账户名称
在弹出的“更改账户名称”输入您想要设置的新的管理员账户名称、窗口中。
十一、确认更改
点击“下一步”系统会提示您确认更改,按钮后。并点击、请确保输入的新管理员账户名称正确无误“是”。
十二、重新登录
系统会提示您重新登录以使更改生效,修改管理员账户名称后。请点击“注销”并使用新的管理员账户名称重新登录、按钮。
十三、验证更改
再次进入电脑的、重新登录后“设置”选择,页面“账户”进入账户设置页面,选项。您会发现管理员账户名称已经成功更改。
十四、检查影响范围
以确保一切正常运行,在修改管理员账户名称后,请确保检查其在电脑系统以及各种应用程序中的影响范围。
十五、
您可以轻松地修改电脑的管理员账户名称,通过以上几个简单的步骤。以免造成不必要的麻烦、请注意,并谨慎操作,请确保备份重要数据、在更改任何账户信息之前。祝您使用电脑愉快,希望本文能帮助到您!
版权声明:本文内容由互联网用户自发贡献,该文观点仅代表作者本人。本站仅提供信息存储空间服务,不拥有所有权,不承担相关法律责任。如发现本站有涉嫌抄袭侵权/违法违规的内容, 请发送邮件至 3561739510@qq.com 举报,一经查实,本站将立刻删除。